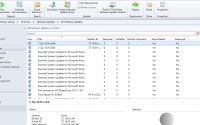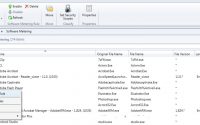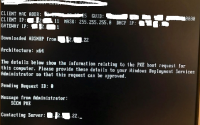Third Party Patch Management with SCCM version 1806 Part 2
Bir önceki makalede genel hatlarıyla SCCM 1806 ile yeni gelen Third Party Patch Management özelliğinin genel ayarları yaparak eklenen bir catalog üzerinde default işlemleri yapmıştık. Şimdi de free bir catalog bularak SCCM’e ekleyelim ve baştan sona sürecin nasıl işlediğine bir bakalım.
En çok kullanılan third party ürünlerden bir kısmının catalog’larını free olarak bulmak mümkün olmakla birlikte, daha fazlasını satan birçok firma da bulunabilir. Bunlardan biri de Patch My PC.
Aşağıdaki URL’den şirket ile ilgili detaylara bakabilirsiniz. Biz bu şirketin free olarak sağladığı bazı ürünlerin cataloglarını download edip ilerliyor olacağız.
https://patchmypc.net/scup-catalog-trial
İlgili web sitesinde ayrıca Patch My PC Publishing Service tool var ve kullanmamız gerekiyor o yüzden download ediyoruz.Bu arada bu tool’u SUP rolü yüklü server üzerinde kurmamız gerektiğini gereksinimlerde yazıyor. Buna dikkat etmekte fayda var.
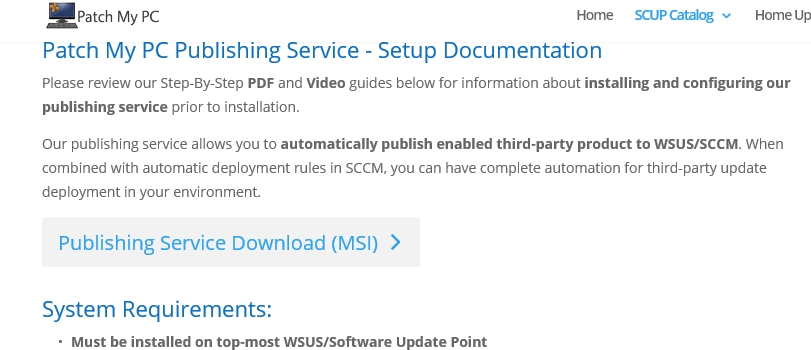
Resim-1
Download işlemi sonrasında tool’u SUP/WSUS Server üzerine kuruyoruz. Default ayarları ile kurulumu gerçekleştirebiliriz.
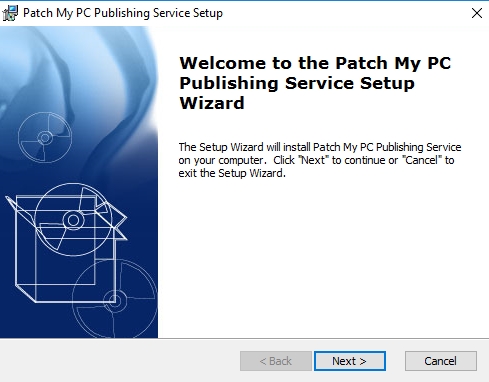
Resim-2
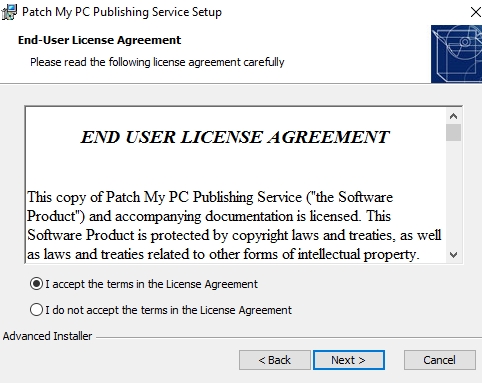
Resim-3
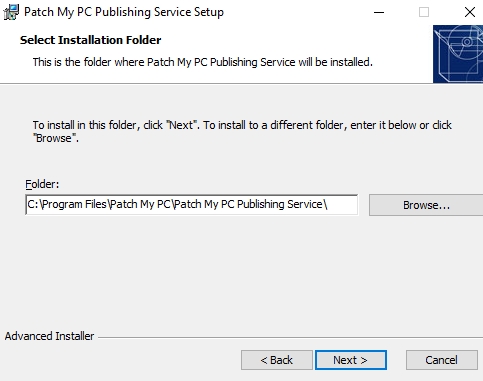
Resim-4
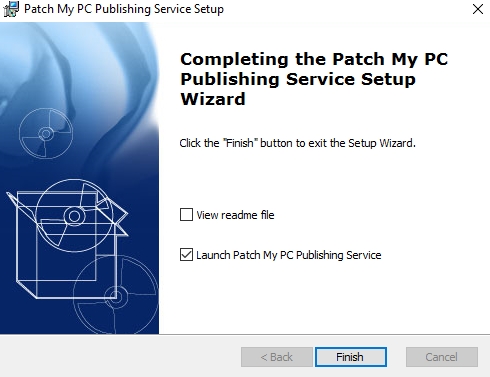
Resim-5
Kurulum sonrası uygulamayı açtığımızda karşımıza aşağıdaki gibi bir ekran geliyor. Burada TP Patch Management sırasında manuel sertifika yönetimi yapacaksak eğer bu tool üzerinden bir sertifika oluşturmamız gerekiyor.
Generate a Self-Signed Certificate seçeneğine tıklayarak bir sertifika oluşturuyoruz.
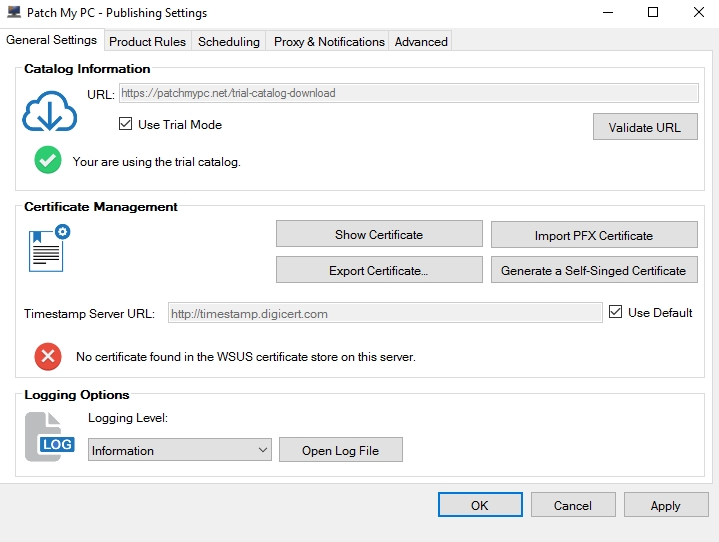
Resim-6
Oluşturduğumuz bu sertifikayı da Export Certificate diyerek export ediyor ve kullanmak üzere kaydediyoruz.
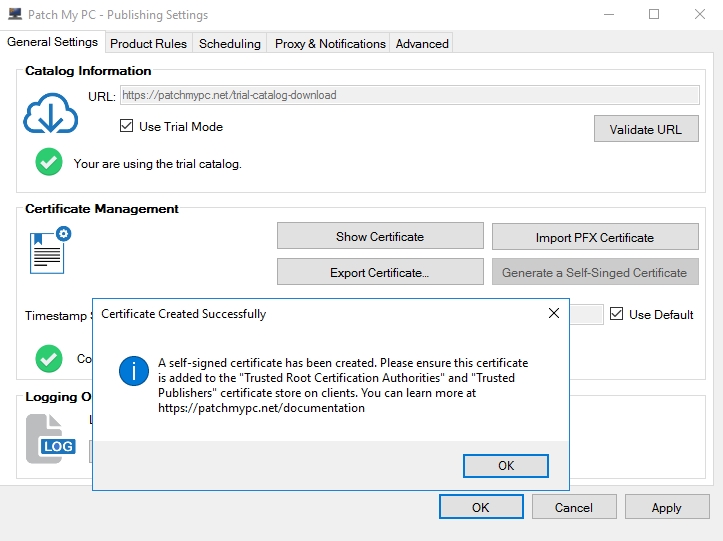
Resim-7
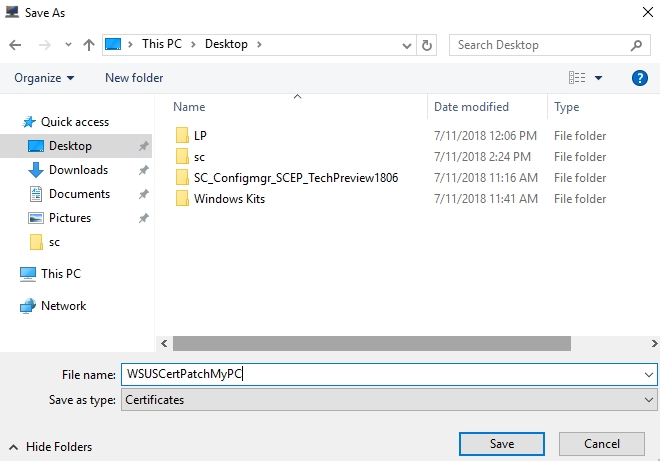
Resim-8
Oluşturulan sertifikanın detaylarına ayrıca mmc.exe’yi açıp bakabilir ve WSUS folder altında oluştuğunu kontrol edebiliriz.
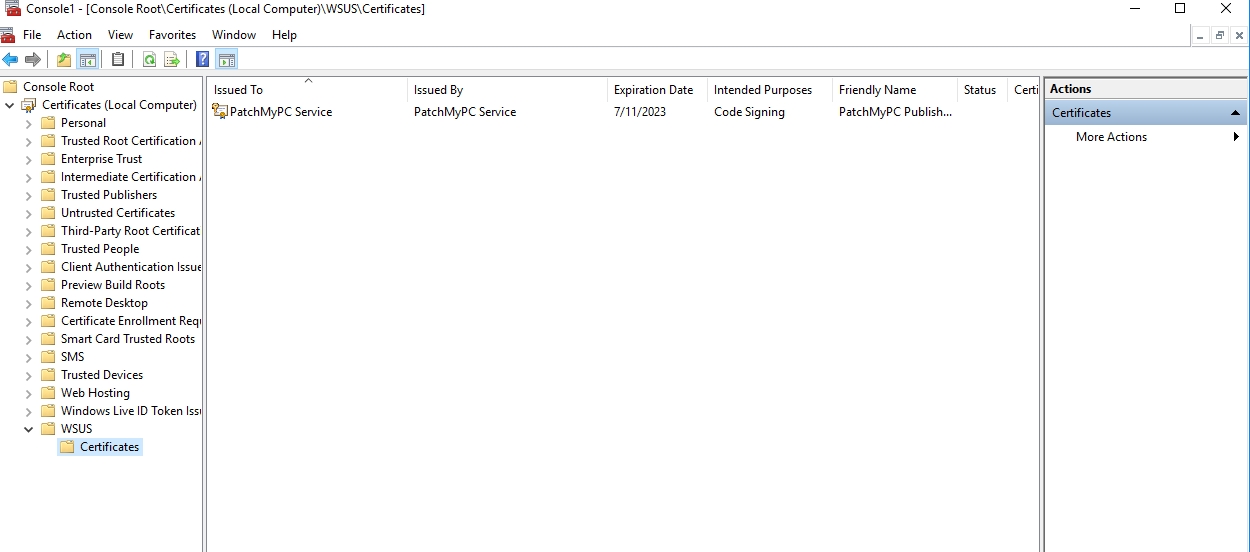
Resim-9
Product Rules sekmesinde bu ürünün catalog olarak desteklediği programların listesini görebiliriz. Free versionda desteklenen ilgili uygulamaları seçerek devam ediyoruz. (Satın alınacak catalog’da çok daha fazla ürün var.)
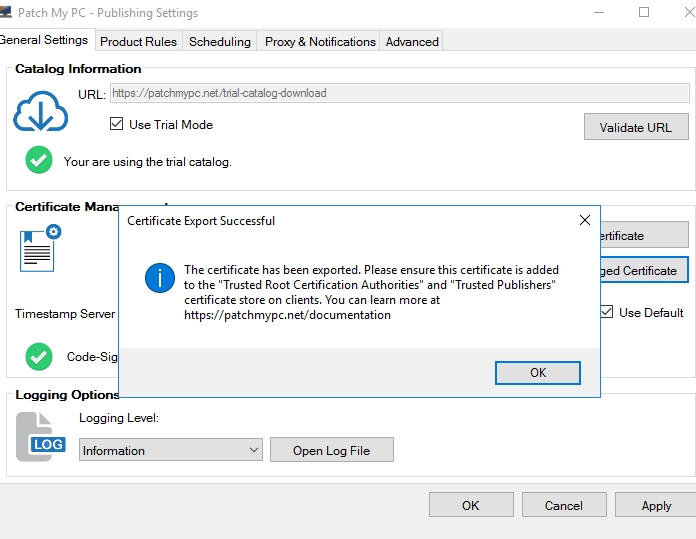
Resim-10
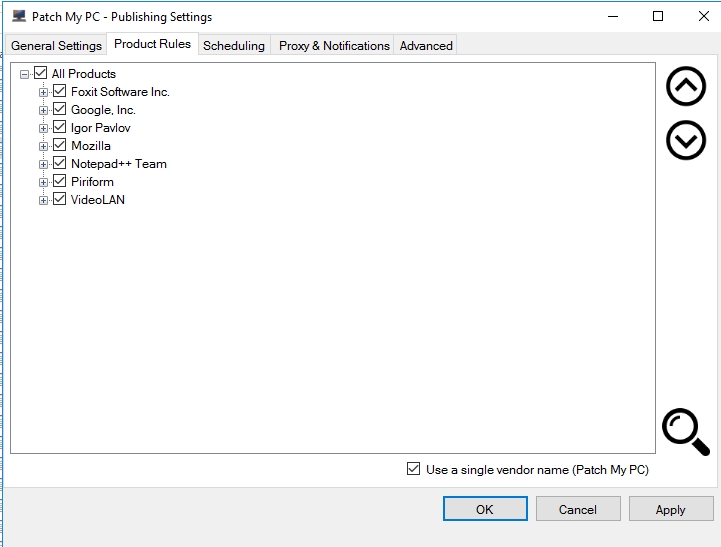
Resim-11
Scheduling kısmında bu tool’un ne kadar zamanda bir çalışacağını ve güncel catalog bilgileri çekeceğini ayarlayabiliriz. İstenirse manuel olarak hemen de çalıştırabiliriz.
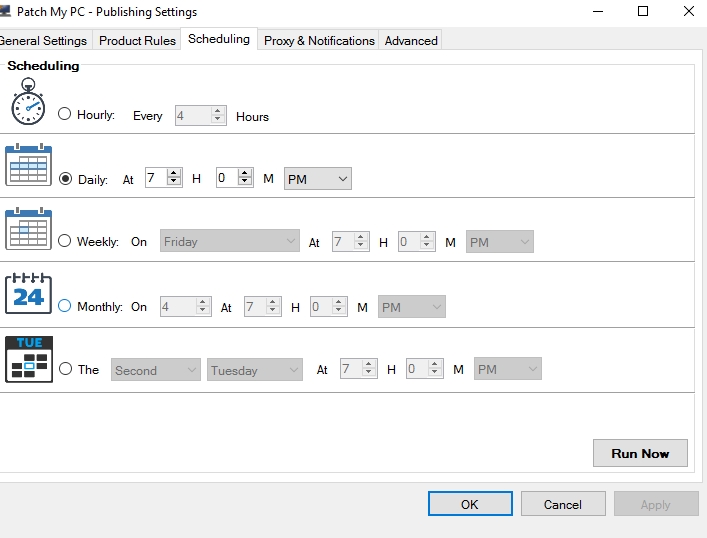
Resim-12
Proxy and Notifications kısmında varsa proxy ayarları girebilir veya e-mail ayarlarını yapabiliriz.
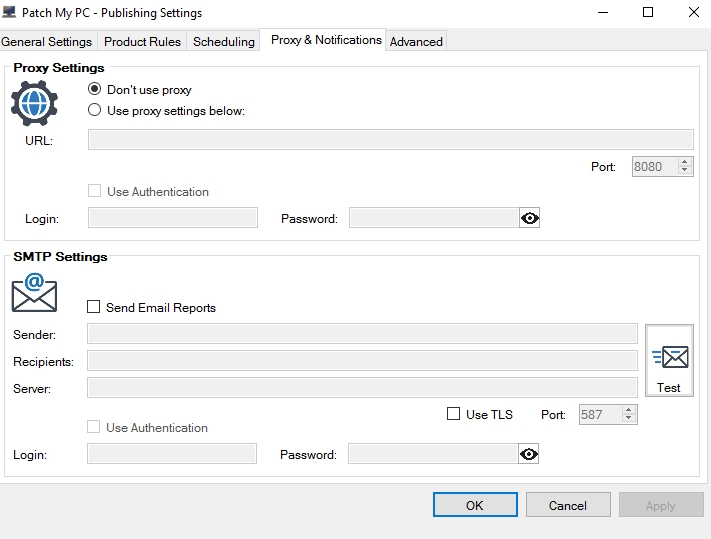
Resim-13
Son olarak Advance kısmında ise SCCM haricinde standalone bir WSUS server kullanıyorsak, buna uygun olarak gerekli ayarları yapabiliriz.
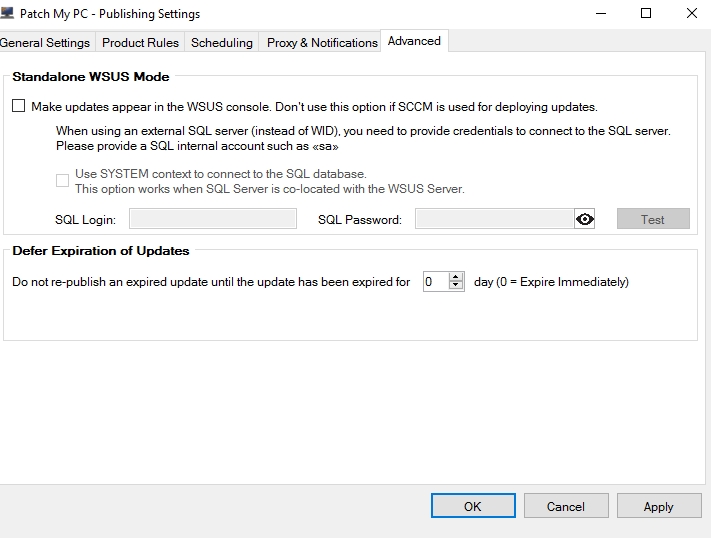
Resim-14
Konfigürasyonu tamamladıktan sonra artık SCCM Console üzerinden yeni catalog ekleme işlemini gerçekleştirelim ama öncesinde Software Update Point özelliklerden sertifika yönetimini manuel olarak ayarlayalım.
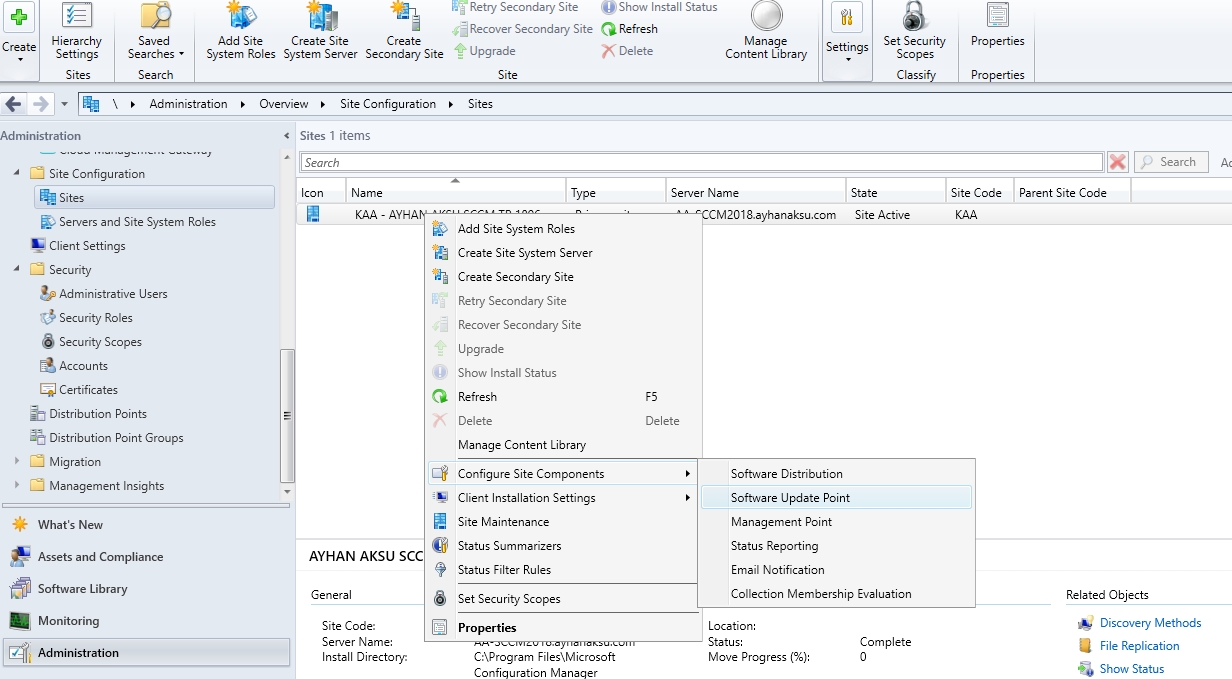
Resim-15
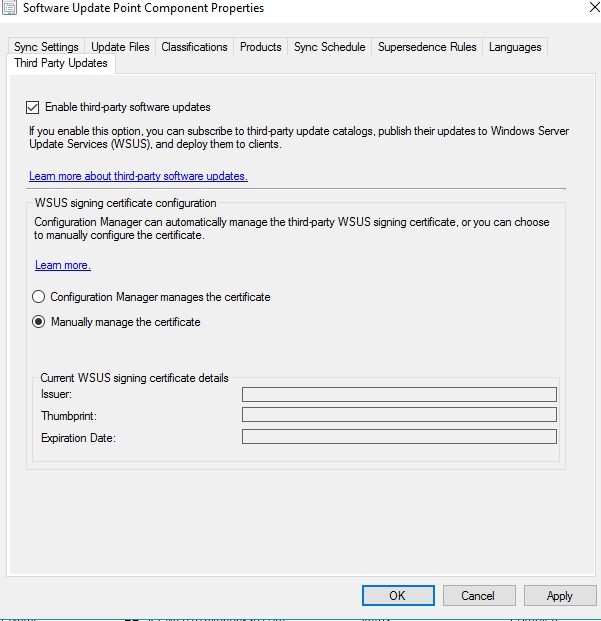
Resim-16
İlgili ayarı yaptıktan sonra, Software Library->Software Updates altında Third Party Software Update Catalogs kısmına gelip üst menüden Add Custom Catalog’u seçerek devam ediyoruz.
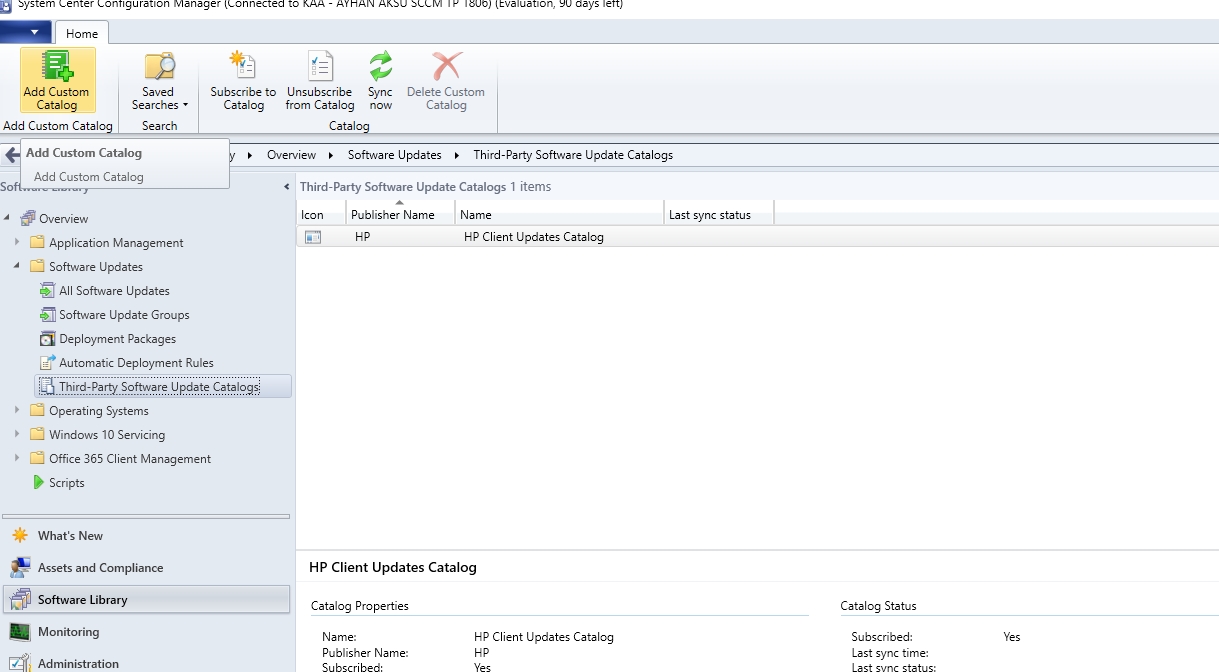
Resim-17
General ekranında, catalogun download edileceği URL’i yazıyoruz. Publisher, Name,Description kısımlarını doldurduktan sonra Next butonuna tıklayarak devam ediyoruz.
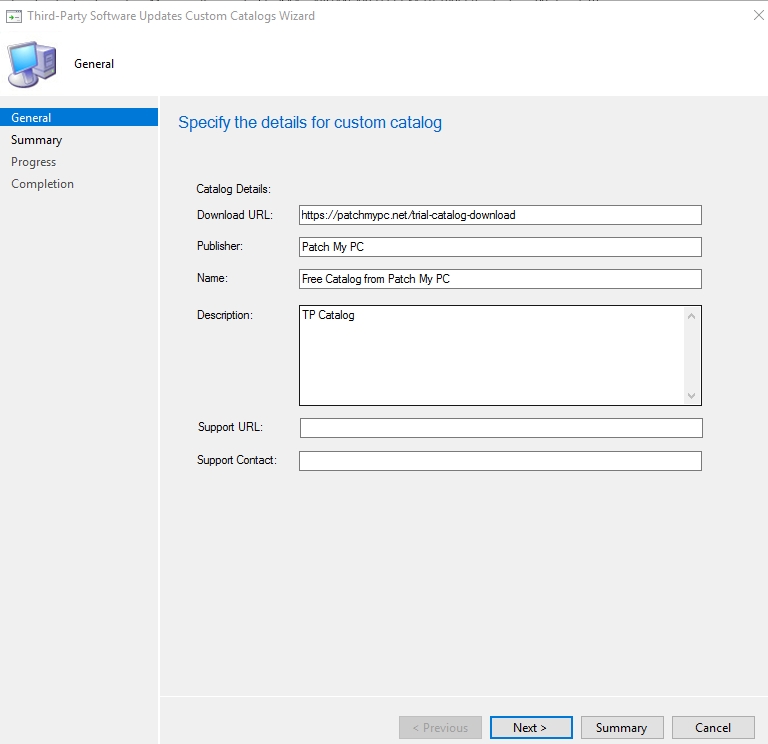
Resim-18
Diğer Summary ve Progress ekranlarını da Next ile geçerek catalog ekleme işlemini tamamlıyoruz.
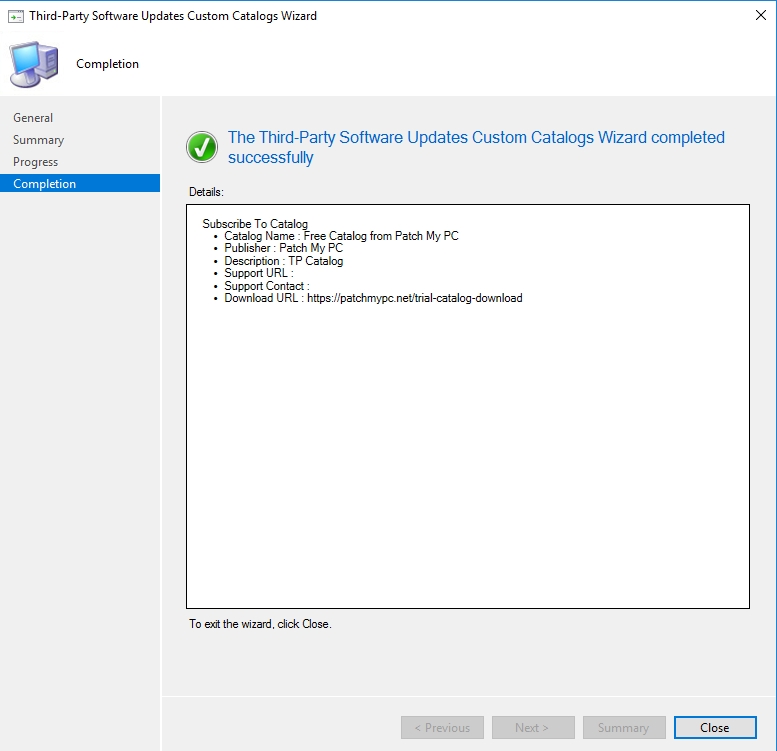
Resim-19
Catalog ekleme işlemi sonrasında bileşenlerin WSUS’a import edilmesi için sağ click yaparak Subscribe to Catalog seçeneğini seçiyor ve devam ediyoruz.
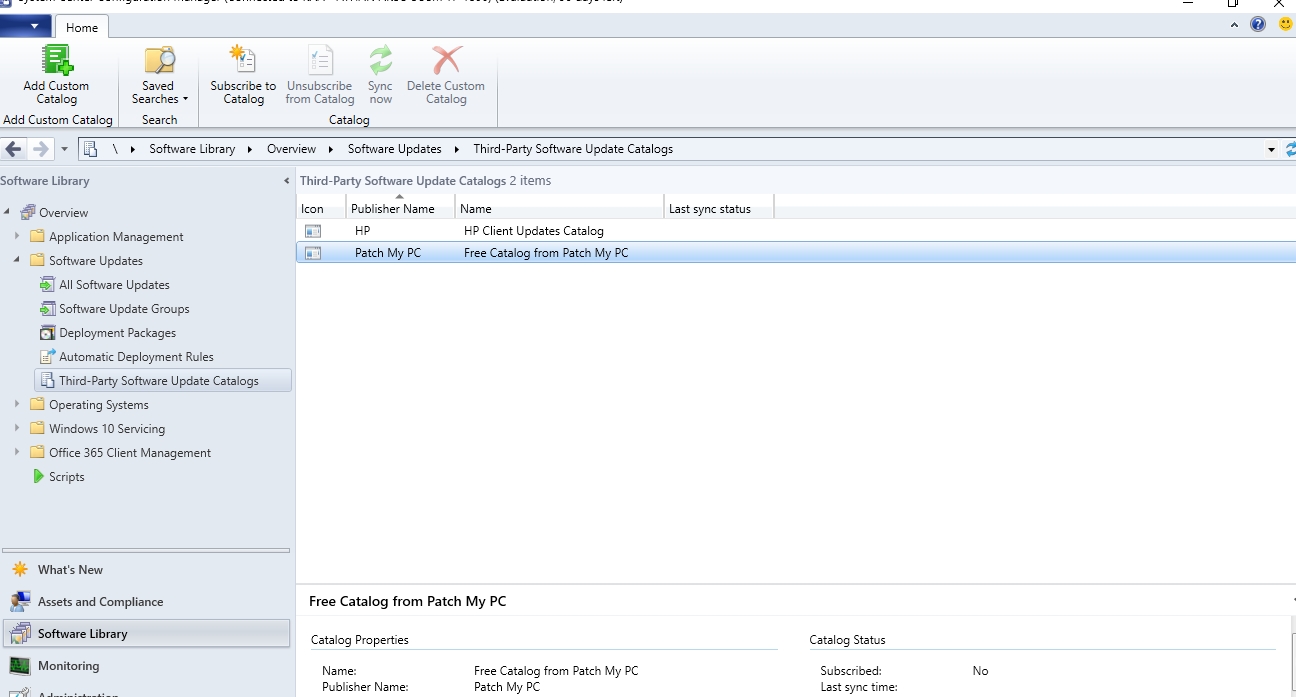
Resim-20
Gelen wizard’daki General kısmında, ürünlerle ilgili catalog’ların download edileceği URL adresi ve diğer bilgiler gelmektedir. Bilgilerin doğruluğunu kontrol ederek Next butonu ile devam ediyoruz.
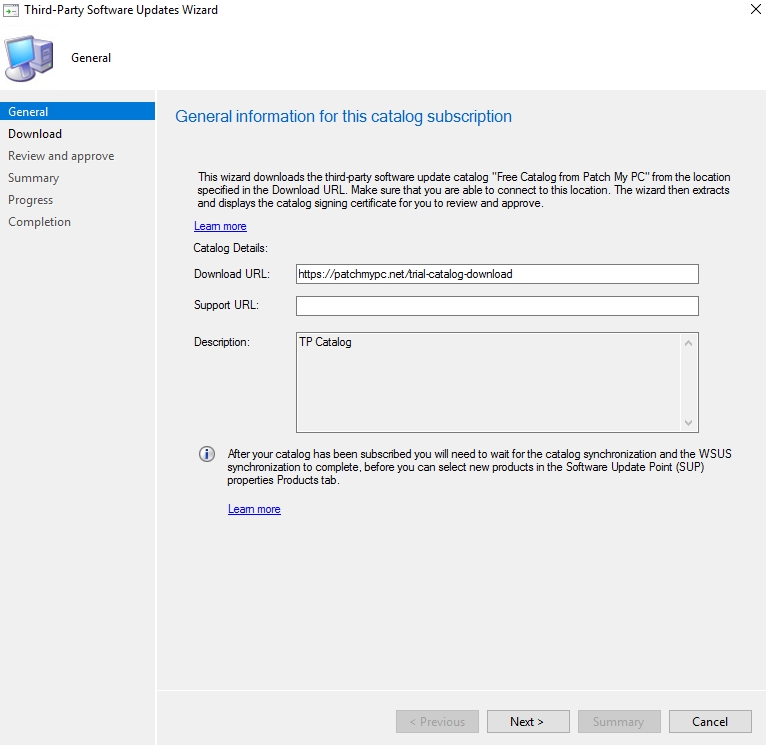
Resim-21
Download ekranından sonra gelen Review and Approve ekranında View Certificate butonuna tıklayarak, Patch My PC catalog için oluşturduğumuz sertifikayı görebiliriz.
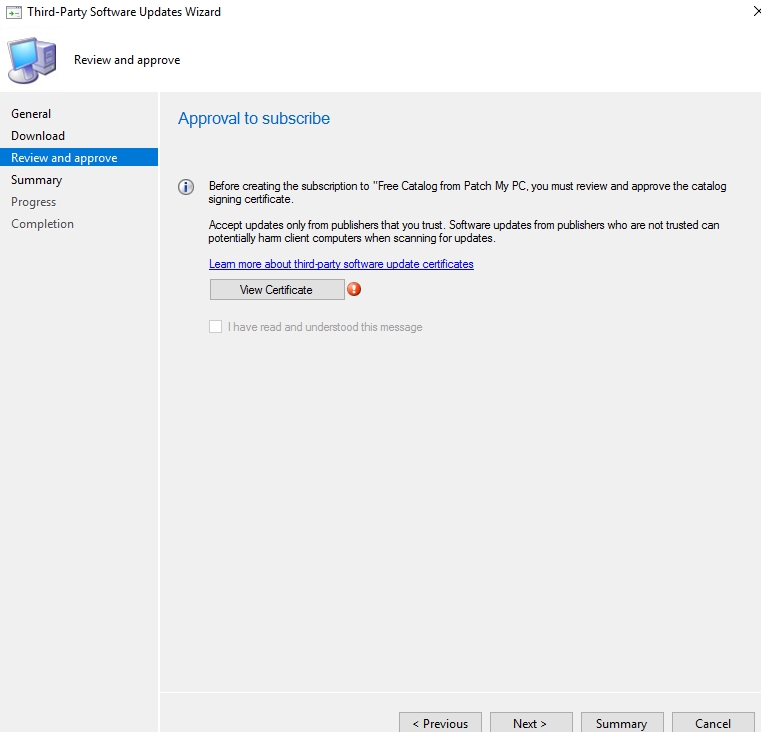
Resim-22
İlgili sertifikayı kontrol ediyor ve devam ediyoruz.
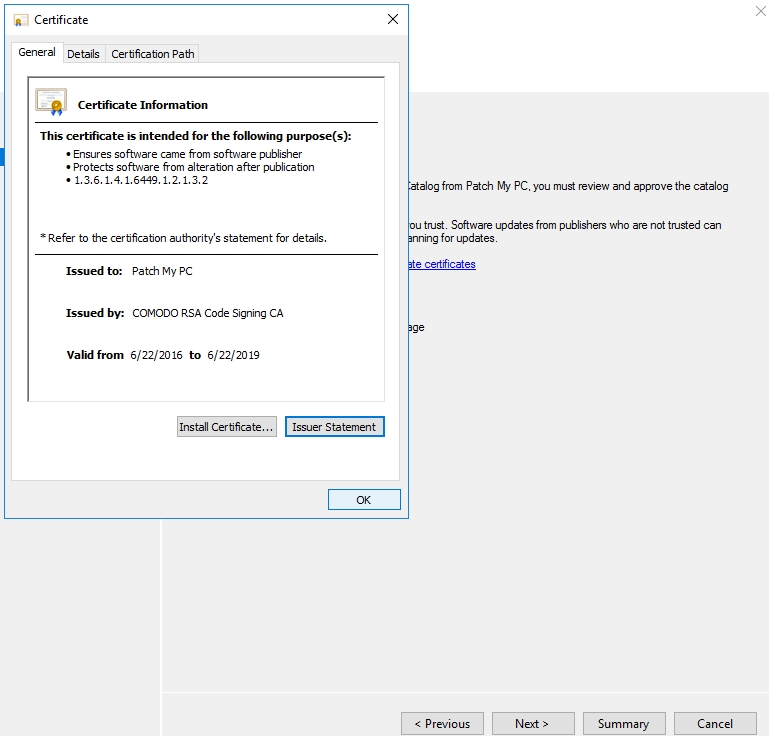
Resim-23
Sertifikayı kontrol edip onayladıktan sonra “I have read and understood this message” checkbox’ını işaretliyor ve Next butonuna tıklayarak devam ediyoruz.
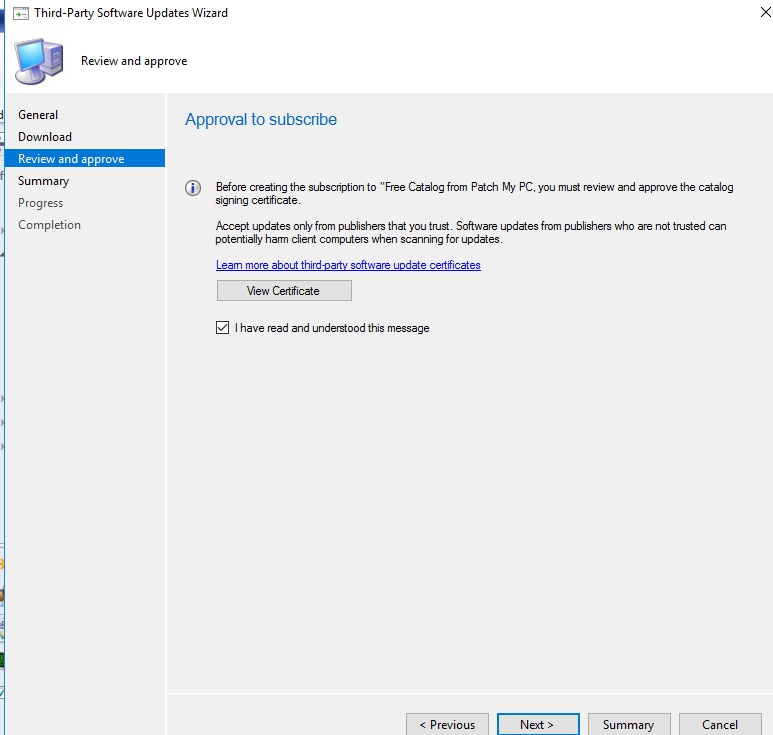
Resim-24
Summary ve Progress adımlarını da geçtikten sonra download işlemini tamamlıyoruz.
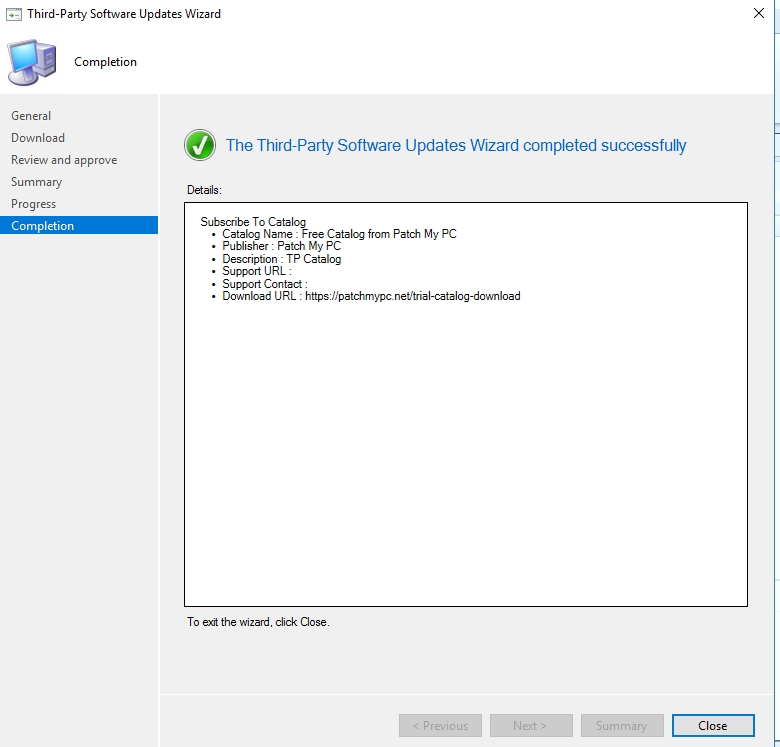
Resim-25
Bu işlemden sonra ilgili catalogların içerisindeki bileşenler WSUS’a import edilecek. Şimdi bu update, driver vs. bunların SCCM console’a gelmesi için ayarları yapalım. Bunun için yine Software Update Point özellikleri açıyoruz.
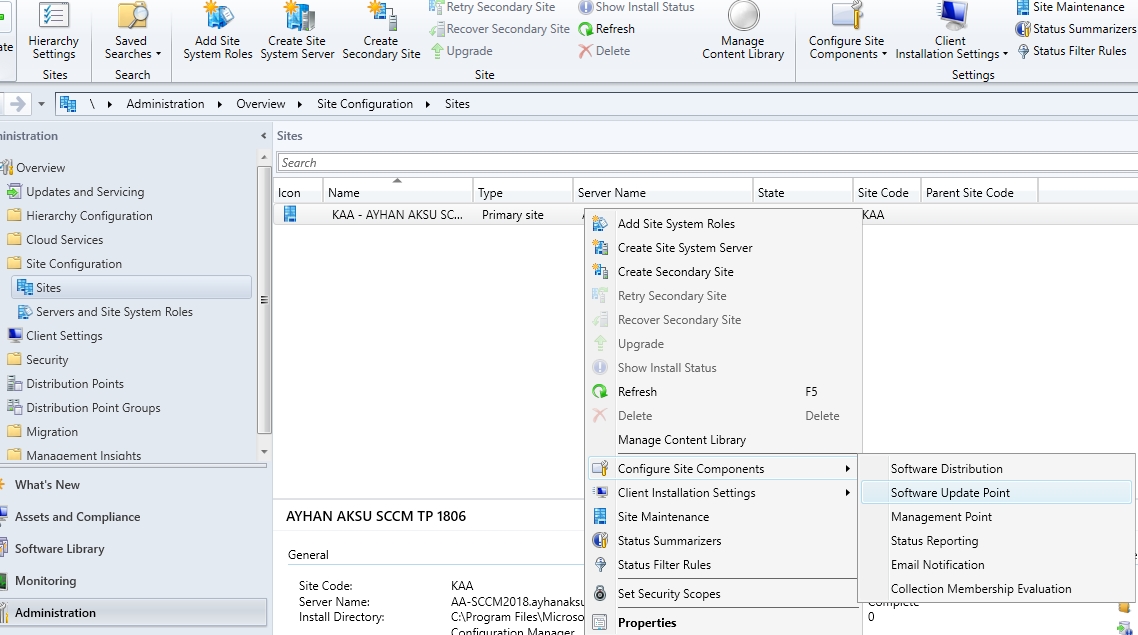
Resim-26
Gelen ekranda Products menüsüne bakıldığında, third-party uygulamaların listelendiğini görebiliriz. Artık bu uygulamaları seçerek güncel versiyonlarının SCCM Console ‘a gelmesi için OK diyerek devam edelim.
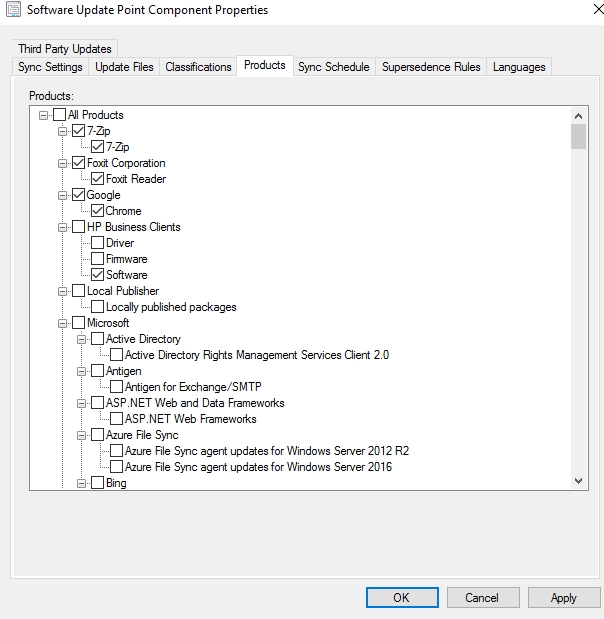
Resim-27
Bu konfigürasyonn ayarından sonrada SCCM ile WSUS arasında bir sync işlemi başlatıyoruz. Bunun için de Software Library-> Software Updates üst menüden Synchronize Software Updates diyebiliriz.
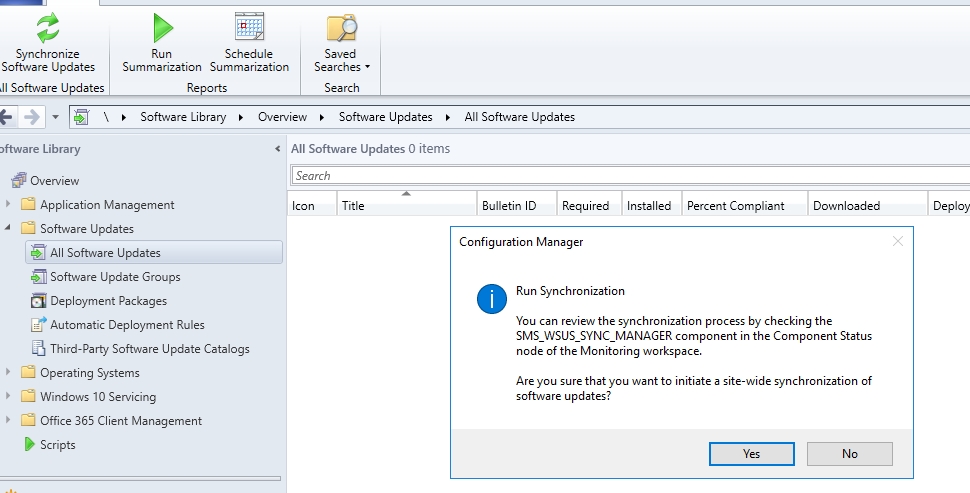
Resim-28
Sync işlemi tamamlandıktan sonra All Software Updates ilgili bileşenlerin geldiğini görebiliriz.
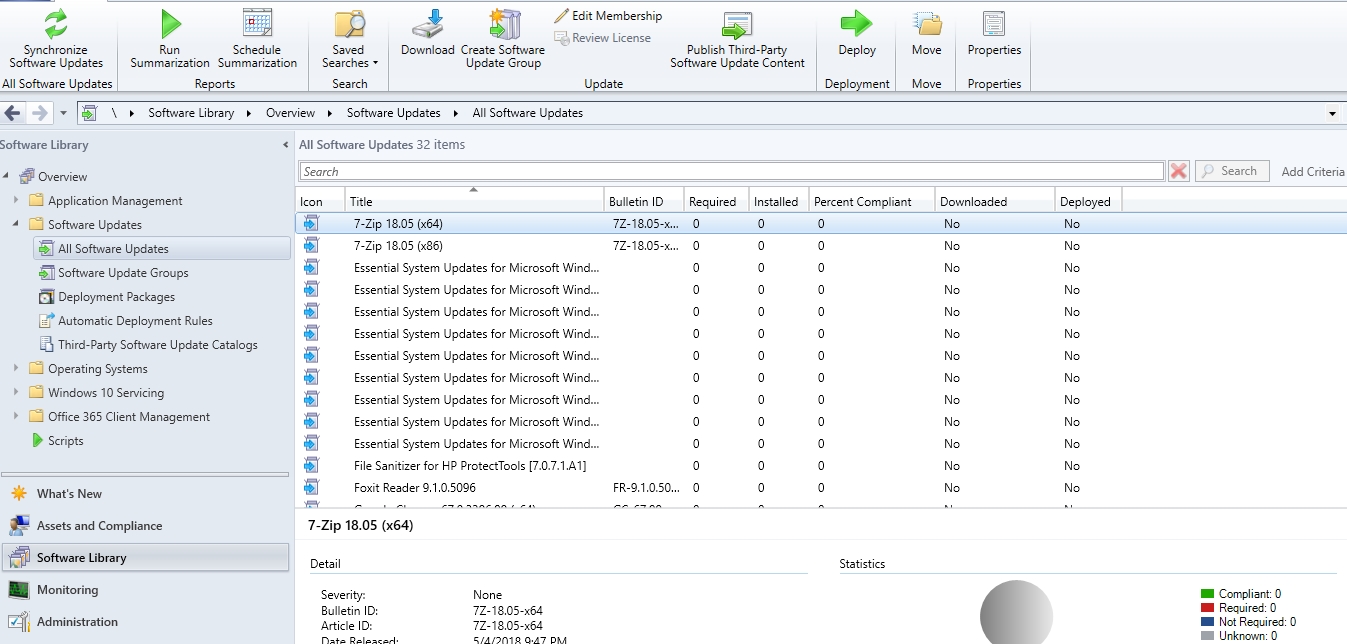
Resim-29
Bir sonraki makalede de ilgili uygulamaların güncel versiyonlarını nasıl download edip deploy edeceğimizi anlatıyor olacağım.