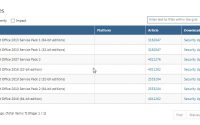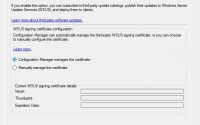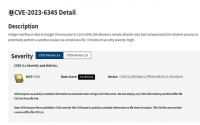Third Party Patch Management with SCCM version 1806 Part 3
Önceki makalelerde genel ayarlar ve konfigürasyonları yaparak, third-party uygulamaların güncel versiyonlarının WSUS ile sync işlemi sonrasında SCCM Console’a gelmelerini sağladık.
Şimdi de kalan son işlemleri birlikte gerçekleştirelim. Bunun için öncelikle console’a gelen uygulamaları publish etmek ve aktif hale getirmemiz gerekiyor. Örnek olarak Chrome’u ele alalım. Sağ click yapıp “Publish Third-Party Software Update Content “ diyerek devam ediyoruz.
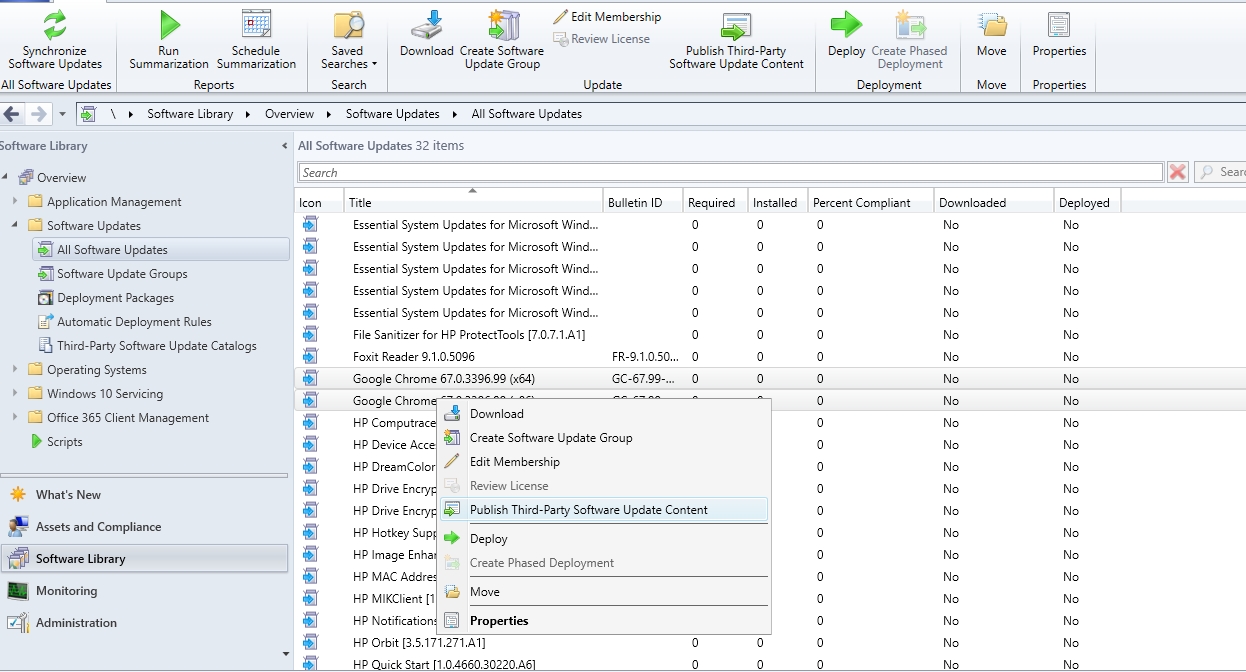
Resim-1
İşlemin sonuçlarını yine SMS_ISVUPDATES_SYNCAGENT.log’dan takip edebiliriz.
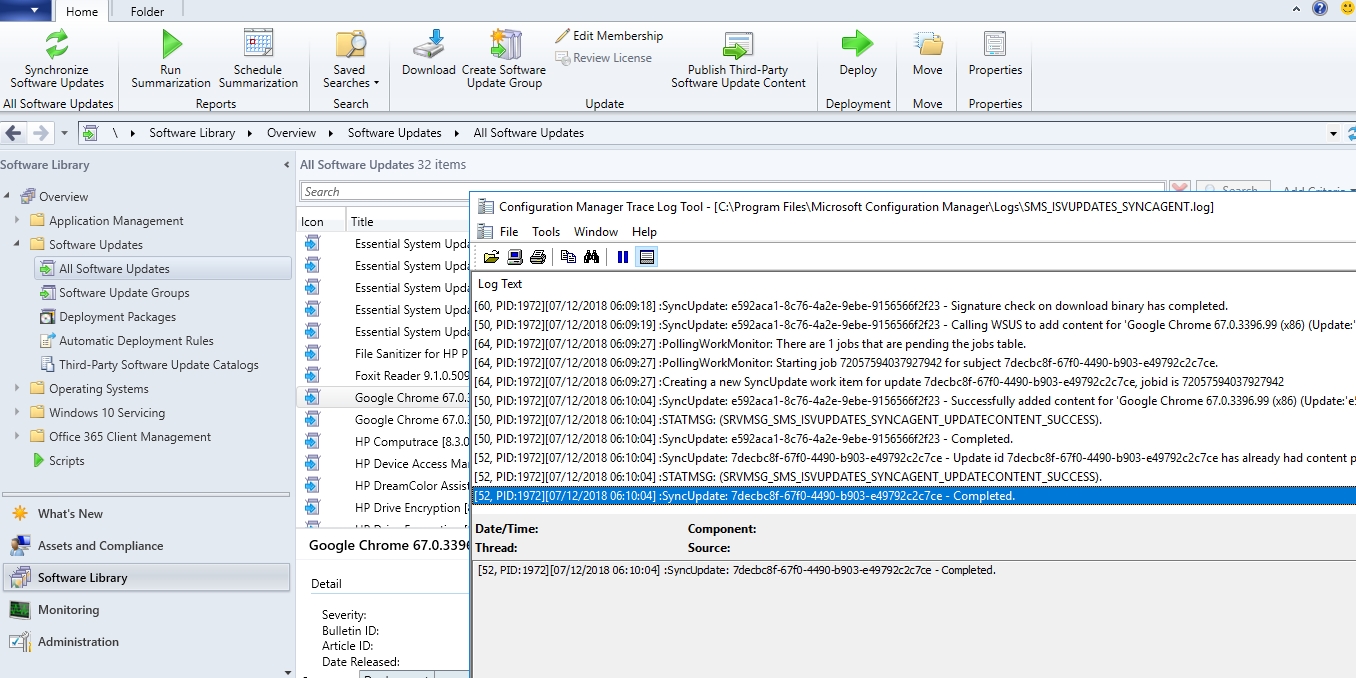
Resim-2
Publish işlemi sonrasında ilgili uygulamanın icon’unun değiştiğini görebiliriz. Artık sıra download ve deploy işlemlerine geldi. Bundan sonrası aslında bildiğimiz normal Windows update’lerdeki sürecin birebir aynısı aslında.
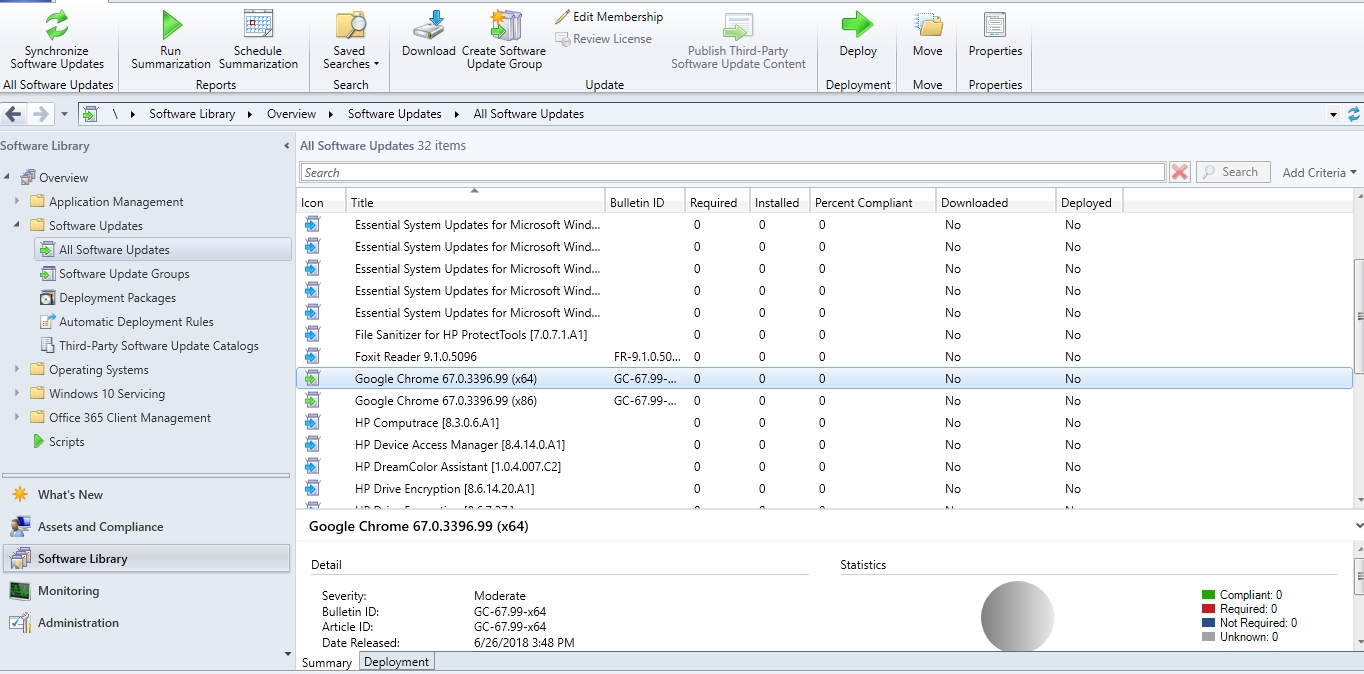
Resim-3
Uygulama/uygulamalara sağ click download diyerek önce shared bir folder’a indiriyoruz. Ama bunun öncesinde tavsiyem, software update group oluşturmak ve ondan sonra download işlemini gerçekleştirmek.
Bu arada agent yüklü client makinelerden bu uygulamalarla ilgili required bilgiler de geliyor olacak.
Download işlemini başlatmak için, Chrome son versiyon’a sağ click yaparak Download seçeneği seçiyor ve devam ediyoruz.
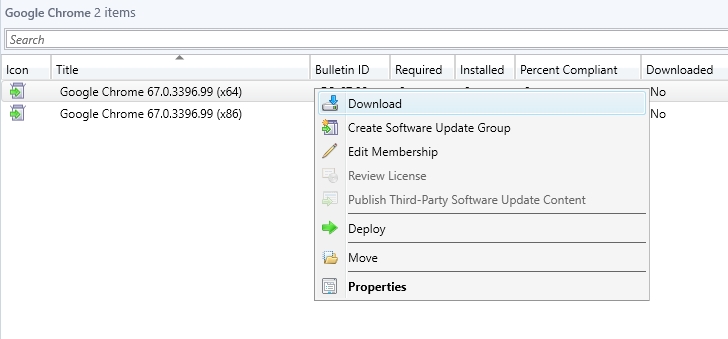
Resim-4
Gelen Deployment Package adımında, Chrome için oluşturulacak olan package’in ismini ve hangi folder’a download edeceğimizi belirliyoruz. Sonrasında Next butonuna tıklayarak devam ediyoruz.
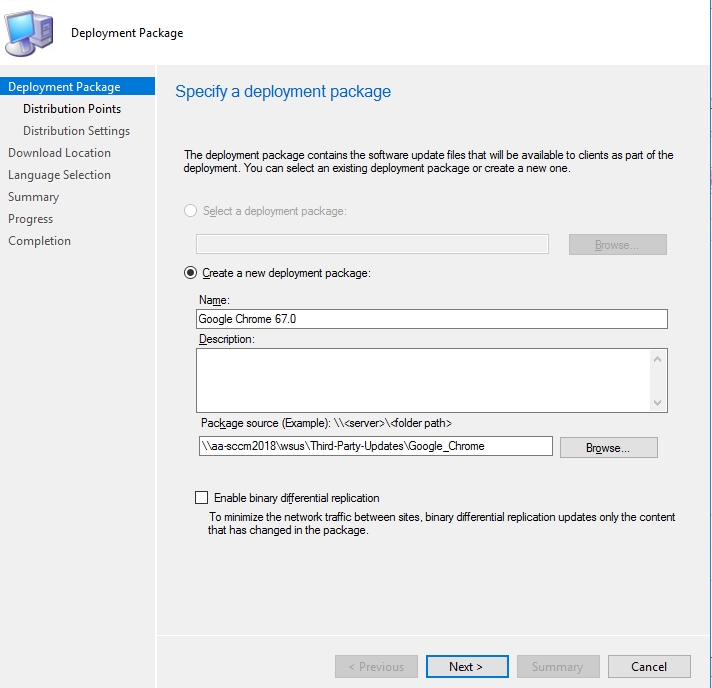
Resim-5
Distribution Points adımında, Chrome paketinin hangi Distribution Point’lere gönderilmesini istiyorsak seçiyor ve Next diyerek devam ediyoruz.
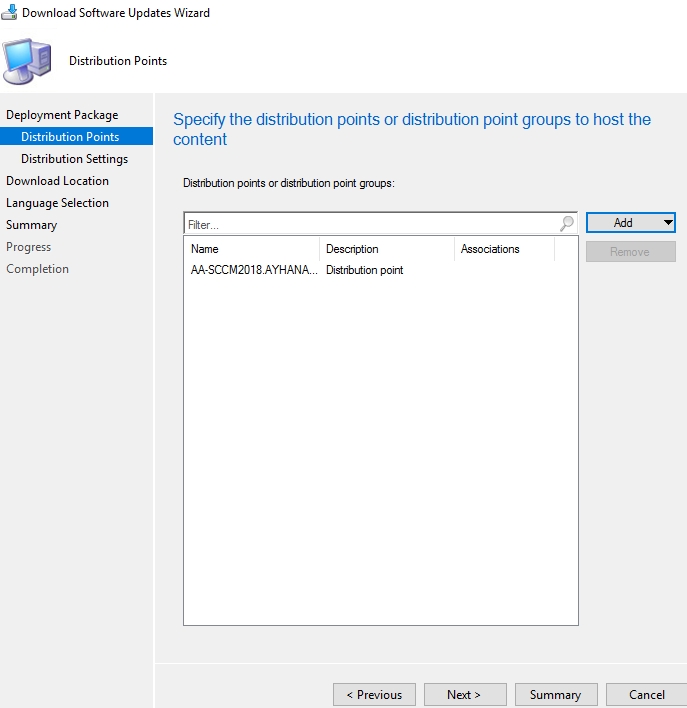
Resim-6
Distribution Settings adımında, tüm dp’lere nasıl gönderileceği ile ilgili ayarları yapıyoruz. Priority değerini Medium olarak belirleyip “Manuel copy the content in this package to the distribution points” seçeneğini seçerek devam edebiliriz.
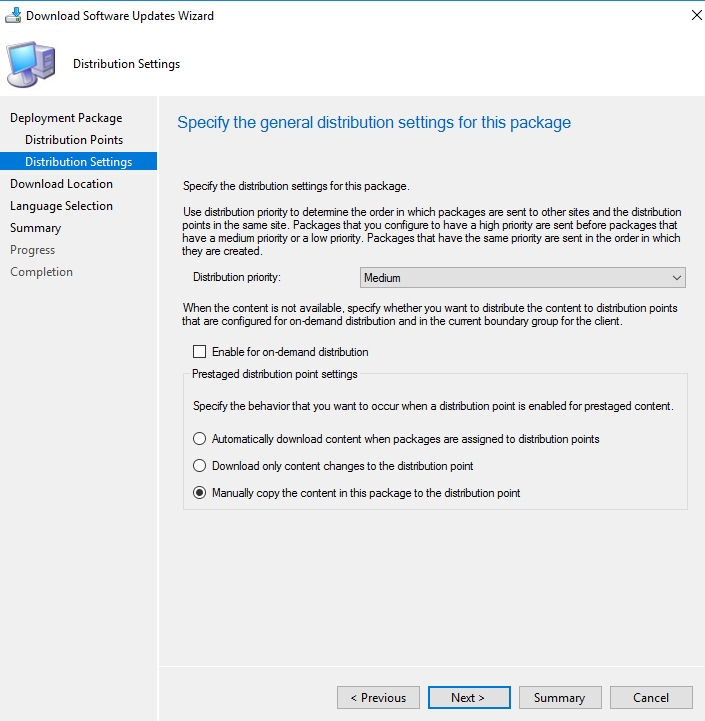
Resim-7
Download Location adımında, içeriğin nereden download edileceği bize sorulmaktadır. İnternetten download edeceğimizi için “Download Software Updates from the Internet” seçeneğini seçiyor ve Next butonu ile devam ediyoruz.
Not : Eğer daha önceden download edilmişse, network üzerindeki paylaşımlı bir folder’ı da gösterebilir ve bu source folder’dan almasını sağlamak için diğer seçeneği seçebiliriz.
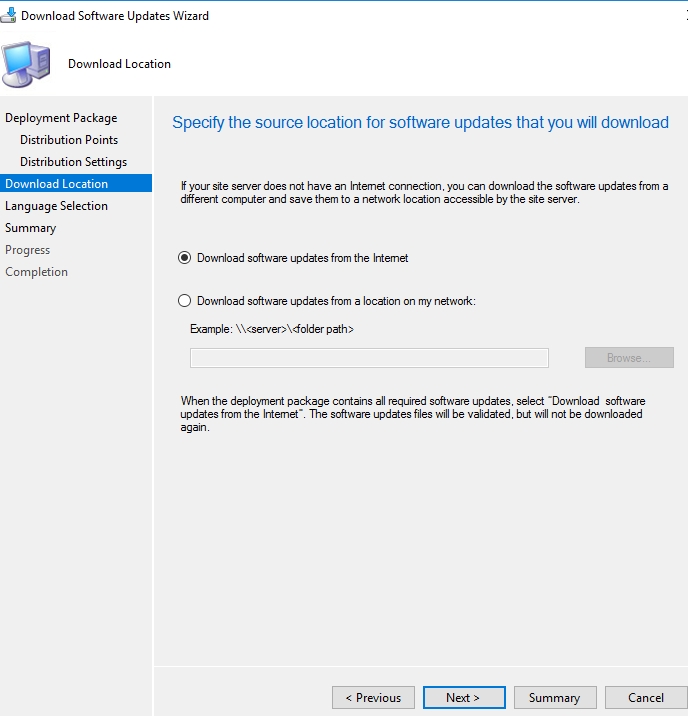
Resim-8
Language Selection ekranında, Chrome’un hangi dillerde download edimesi isteniyorsa işaretliyor ve Next ile devam ediyoruz.
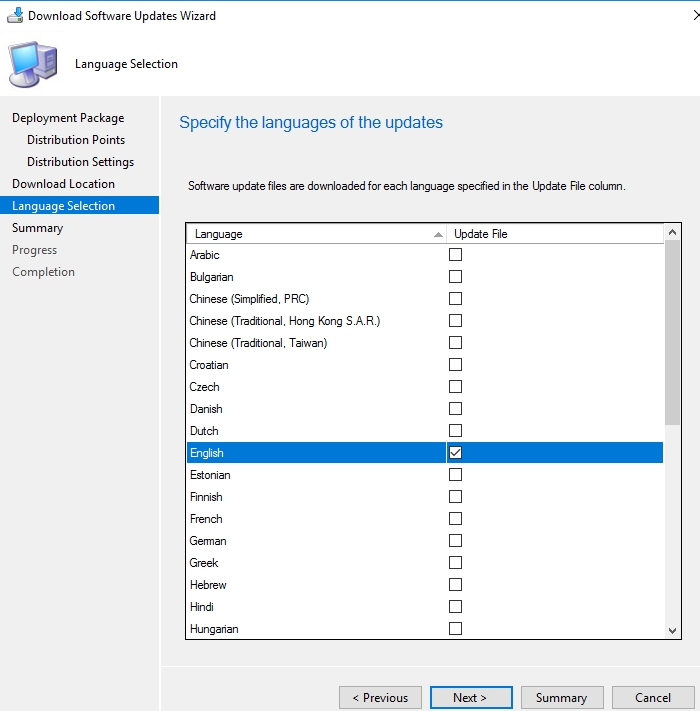
Resim-9
Summary ekranında yaptığımız ayarları görebilir ve kontrol edebiliriz. Sonrasında Next butonuna tıklayarak download işlemini başlatıyor ve tamamlıyoruz.
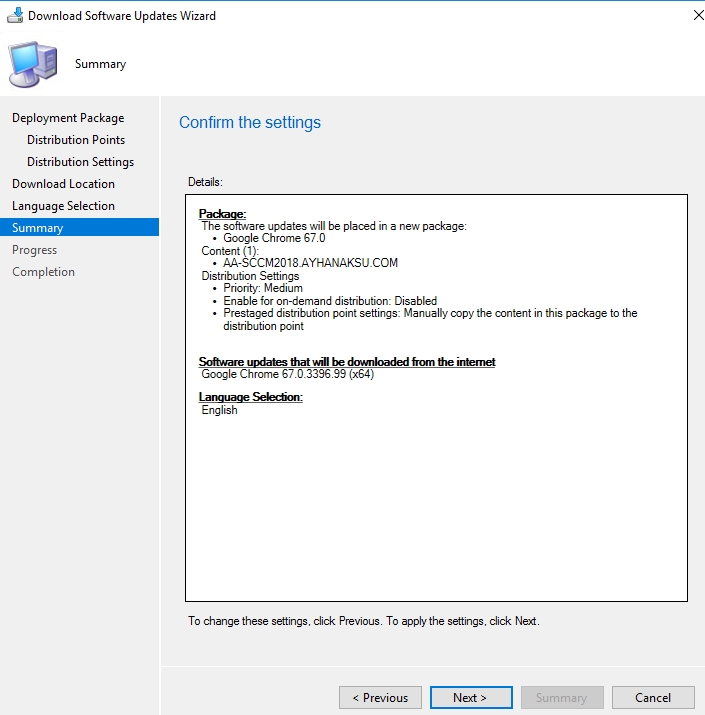
Resim-10
Bundan sonra da ilgili uygulamaları hangi makinelere gönderecekseniz ona göre collectionları belirleyip deployment yapabilirsiniz. Sıfır kurulum yapacaksanız uygulamayı package veya application şeklinde oluşturup gönderebilir, sonrasında da güncel versiyonları third-party patch management özelliği ile yönetebilirsiniz.
Son olarak catalogların bu konfigürasyonla otomatik olarak güncelleneceğini ve yeni versiyonları bu sayede SCCM Console’dan yönetebileceğimizi söyleyebilirim.