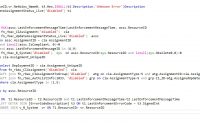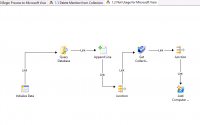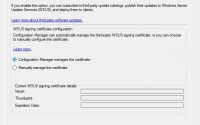SCCM (version 1706) – Custom Rapor Oluşturma Part-2
Herkese Selamlar;
SCCM üzerinde custom rapor oluşturmak için gerekli altyapıyı ilk makalemizde hazırlamıştık. Bu makalede de sizlere custom bir raporun nasıl oluşturulduğunu anlatıyor olacağım.
Bu arada Power BI ile çok daha güzel ve kolay dashboard’lar oluşturulabilir ancak herhangi bir nedenle bulut ortamını ve cloud service’leri kullanmayan/kullanamayan müşterilerde on-premise de custom raporlar oluşturmak da oldukça önemli.
SCCM default raporlara, SCCM console üzerinden erişilebileceği gibi web URL üzerinden de erişilebilir. İlgili URL’i kısa yoldan SCCM Console–>Monitoring–>Reporting kısmında görebilirsiniz ve ilgili URL üzerinden de raporlara erişim sağlanabilmektedir.
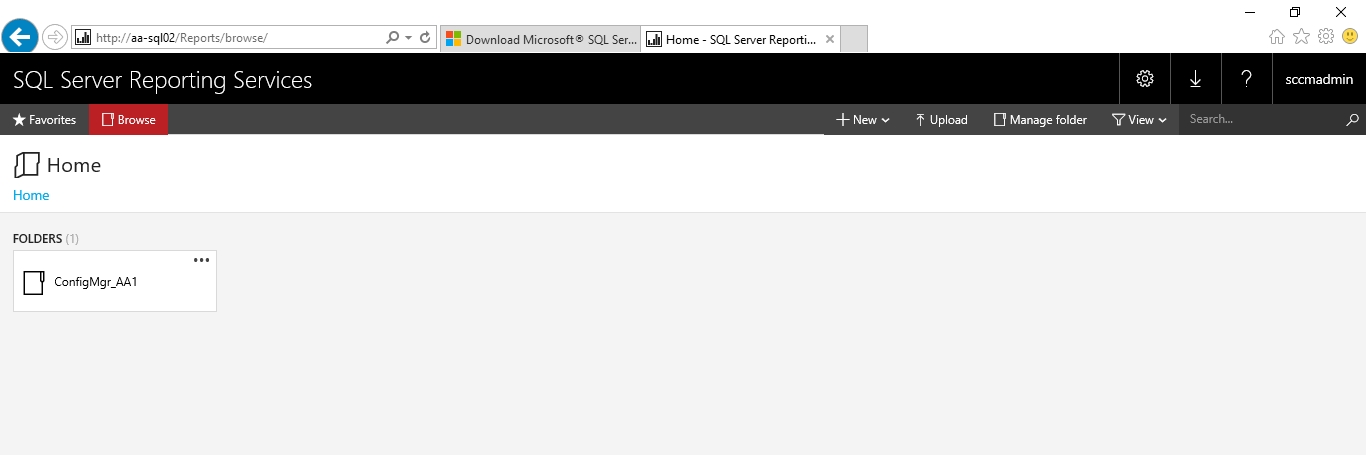
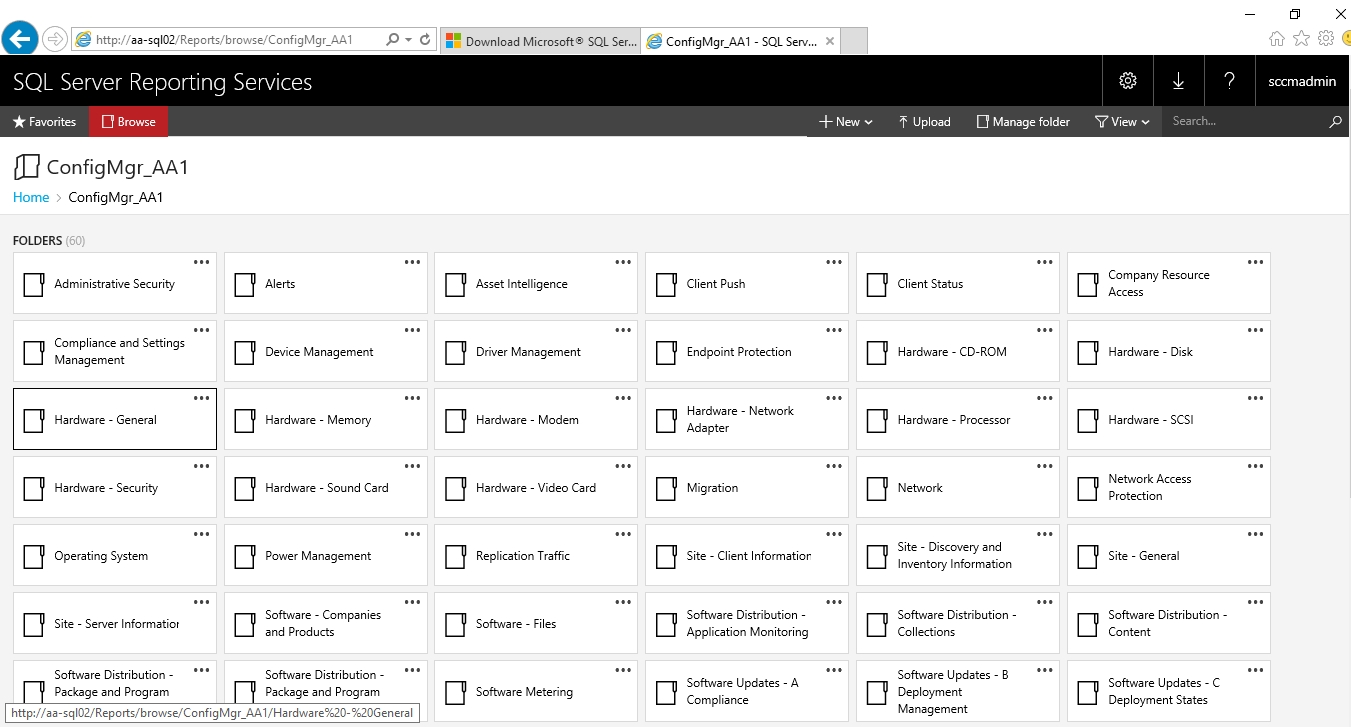
Ancak SCCM Console üzerinden Reporting altında yeni bir folder oluşturulamıyor. Oluşturduğunuz custom raporları ayrı bir folder altında tutmak istediğinizde bu işlemi web URL üzerinden gerçekleştirebilirsiniz.
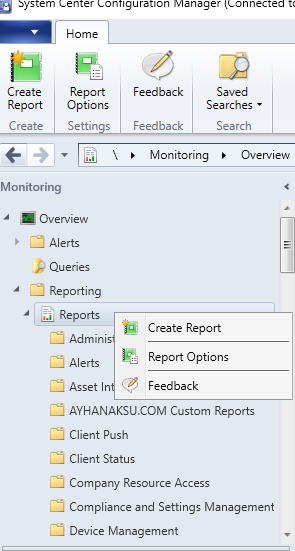
Bunun için öncelikle browser üzerinden web URL’e gidiyoruz. (Örn: http://aasql02/Reports/browse/ConfigMgr_AA1)
Gelen ekranda New butonuna tıklayarak Folder’ı seçiyoruz.
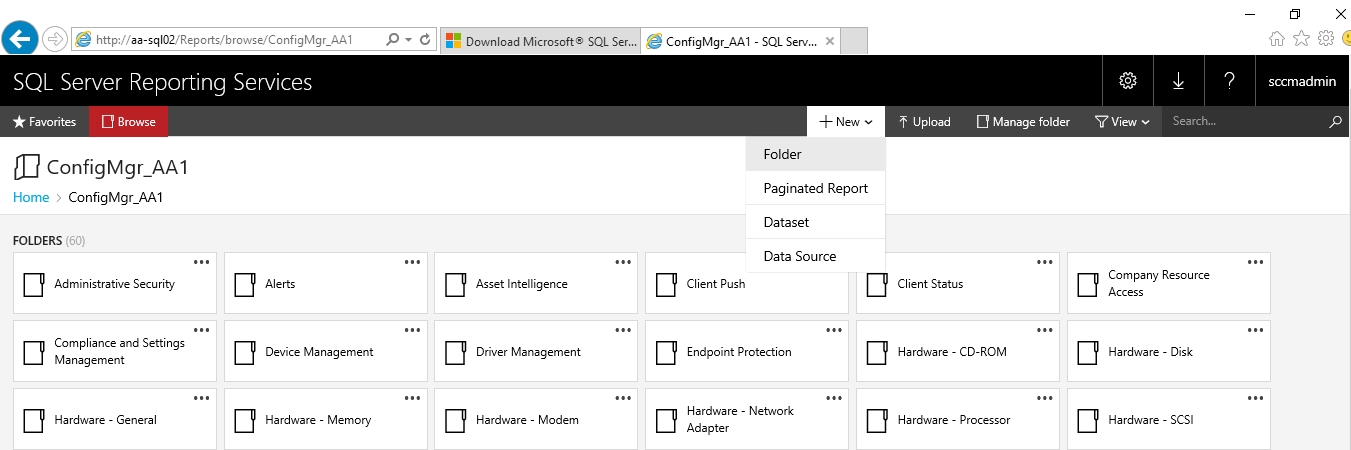
Gelen wizard’da folder’a bir isim verip Create diyerek Folder’ı oluşturuyoruz.
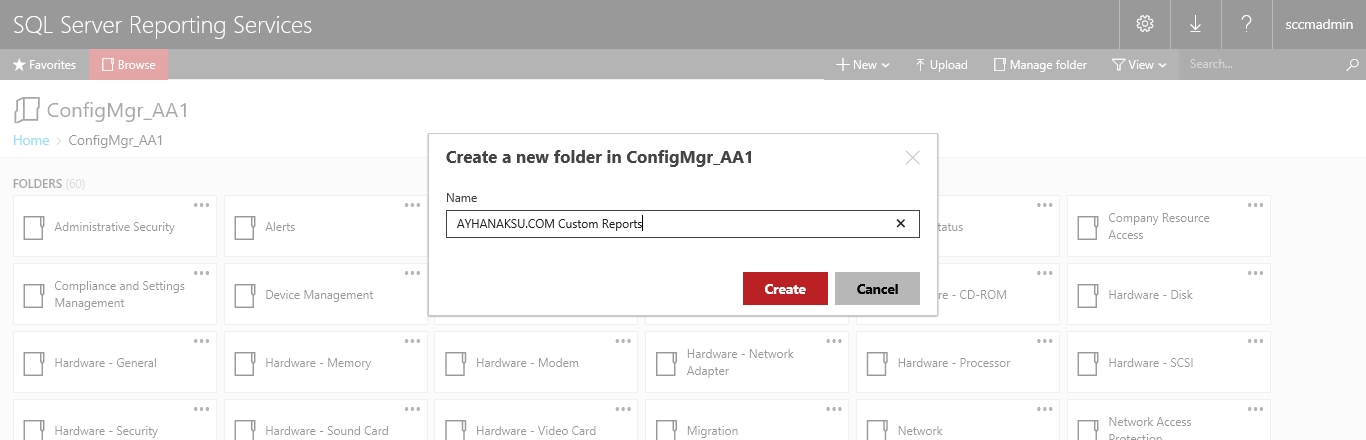
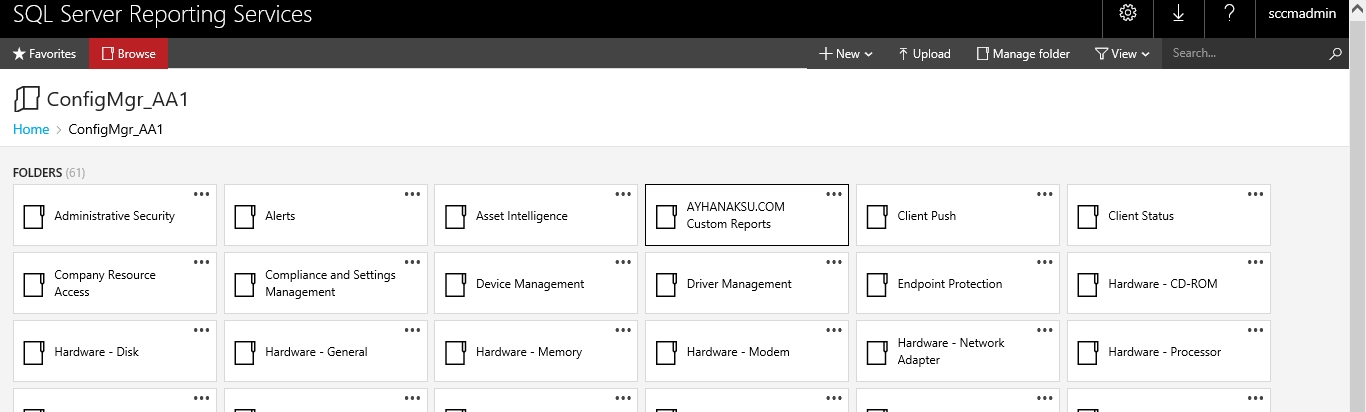
Şimdi bir örnek ile devam edelim. Bir önceki makalede default raporda değişiklik yapılacaksa kopyalanıp sonrasında alınan kopya rapor üzerinde değişiklik yapılması daha iyi olur demiştik.
Herhangi bir raporu kopyalamak için ise ilgili rapora gelinir ve sağ üst köşedeki …(3 nokta) ya tıklanır.
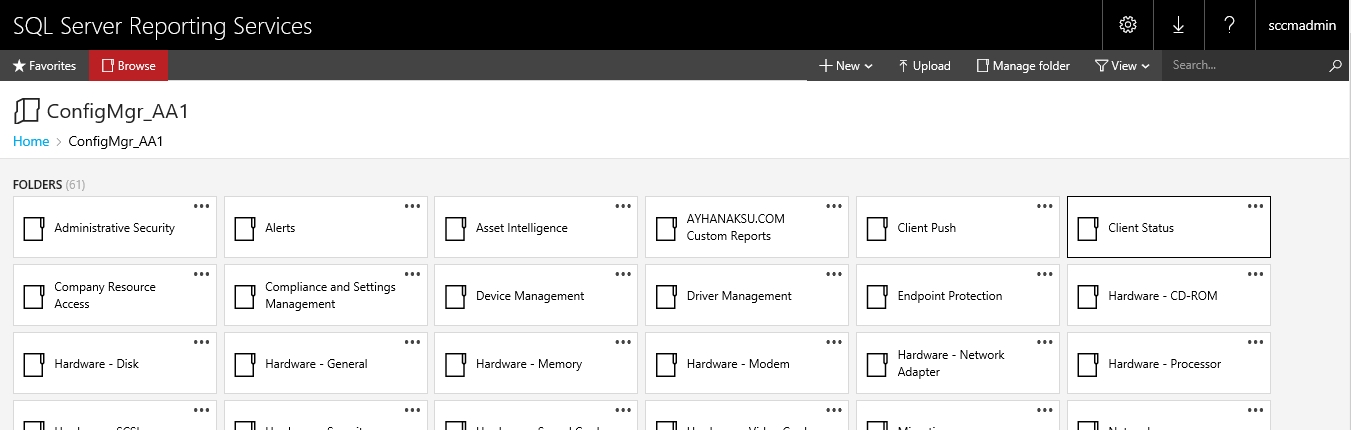
Gelen menüde Download seçeneği seçilerek ilgili raporun kopyası herhangi bir disk alanına alınabilir.
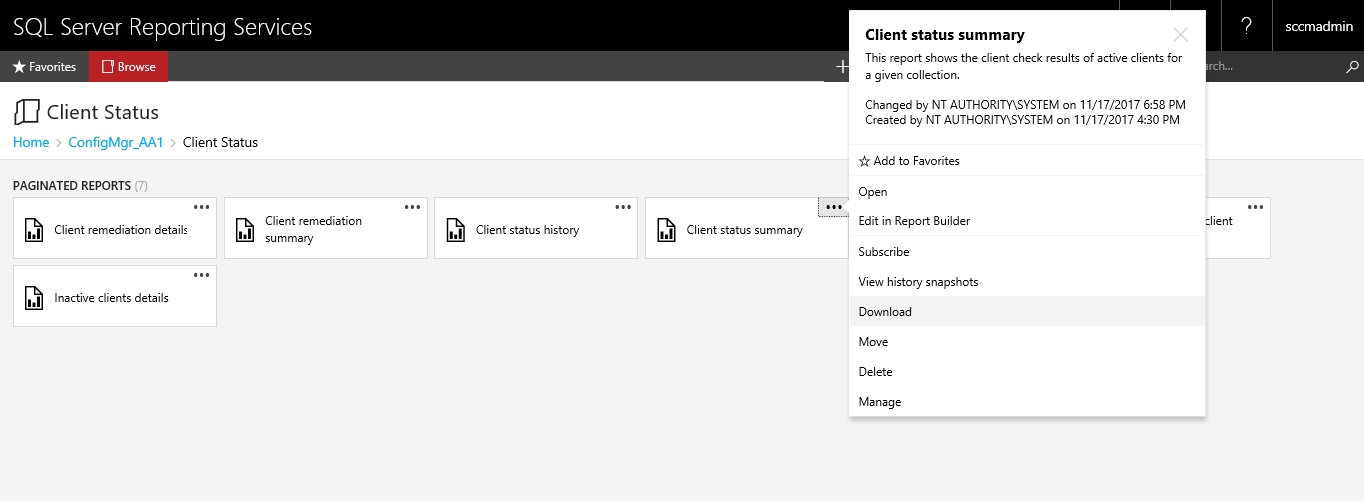

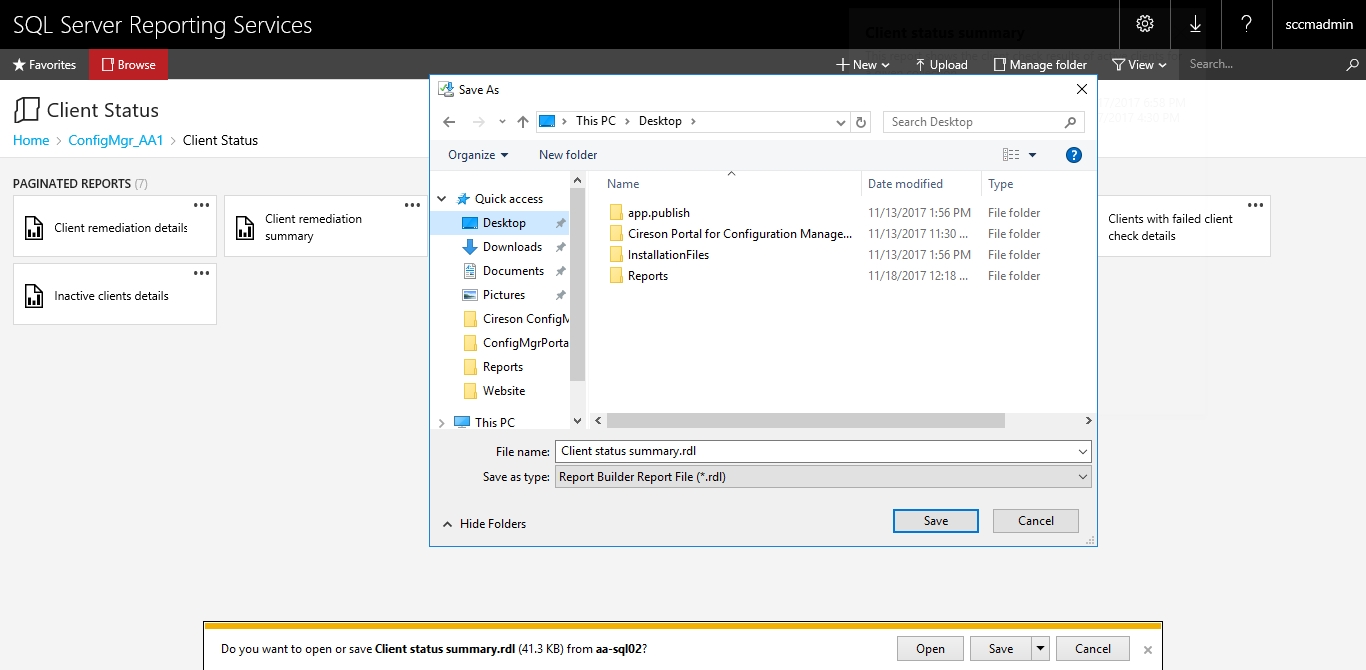
Ben örnek olarak Client Status Summary raporunu download ediyorum. Aynı isimde raporu tekrar import edemeyeceğim için ismini değiştiriyorum.
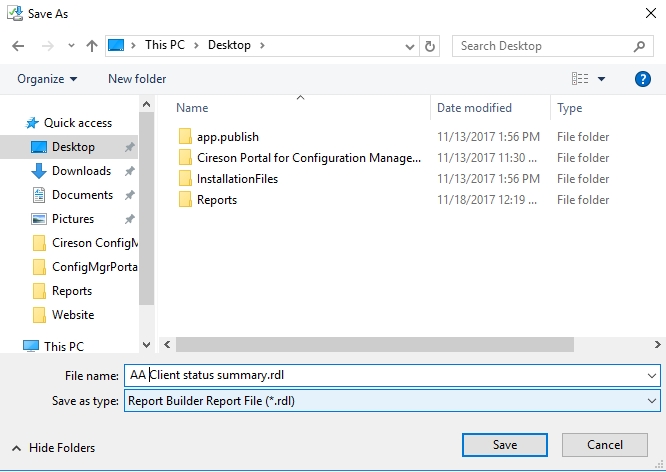
Download ettikten sonra yeni oluşturduğum folder’a geliyor ve üst menüdeki Upload seçeneği ile ilgili raporu tekrar import ediyorum.
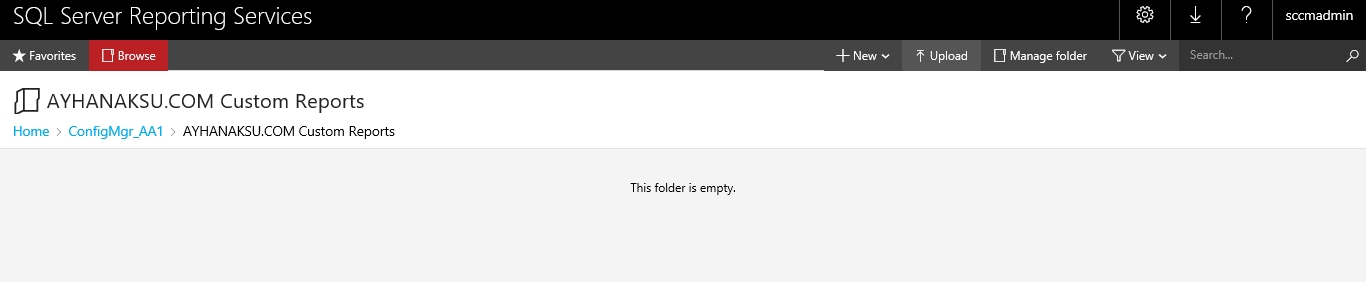
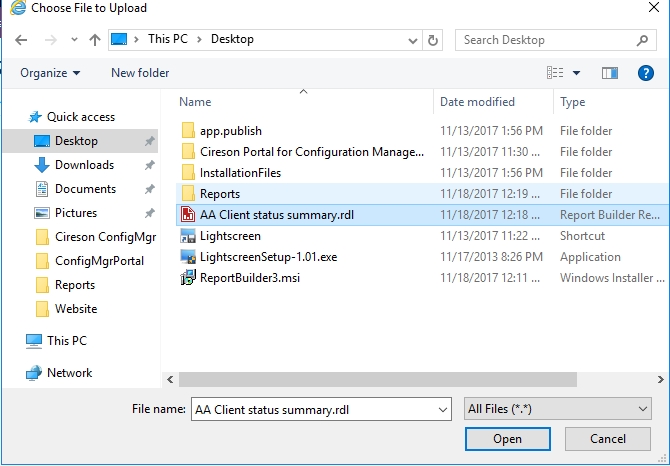
Artık raporumuz editlenmek üzere hazır durumdadır.
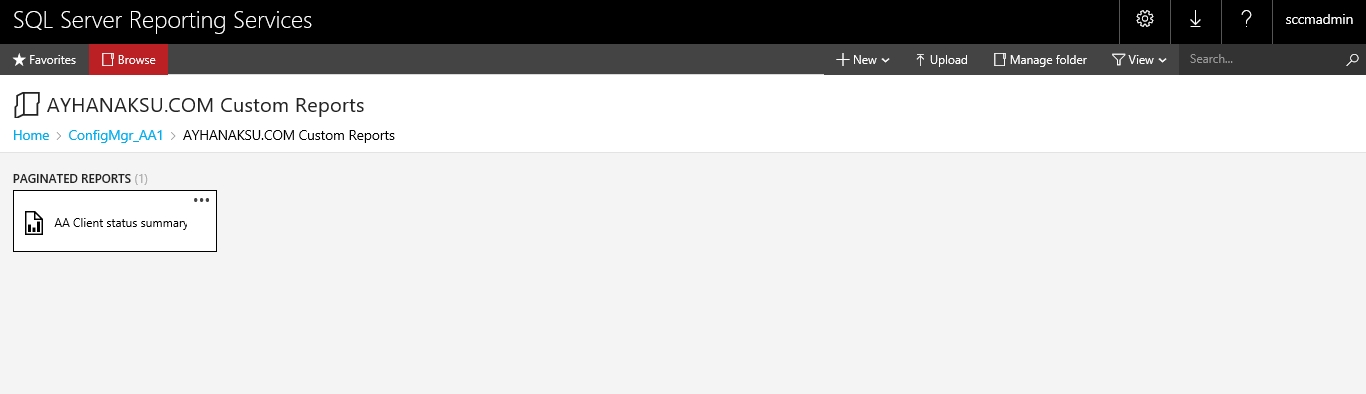
Bunun için Report Builder’a açıyoruz ve Open diyerek raporu seçiyoruz.
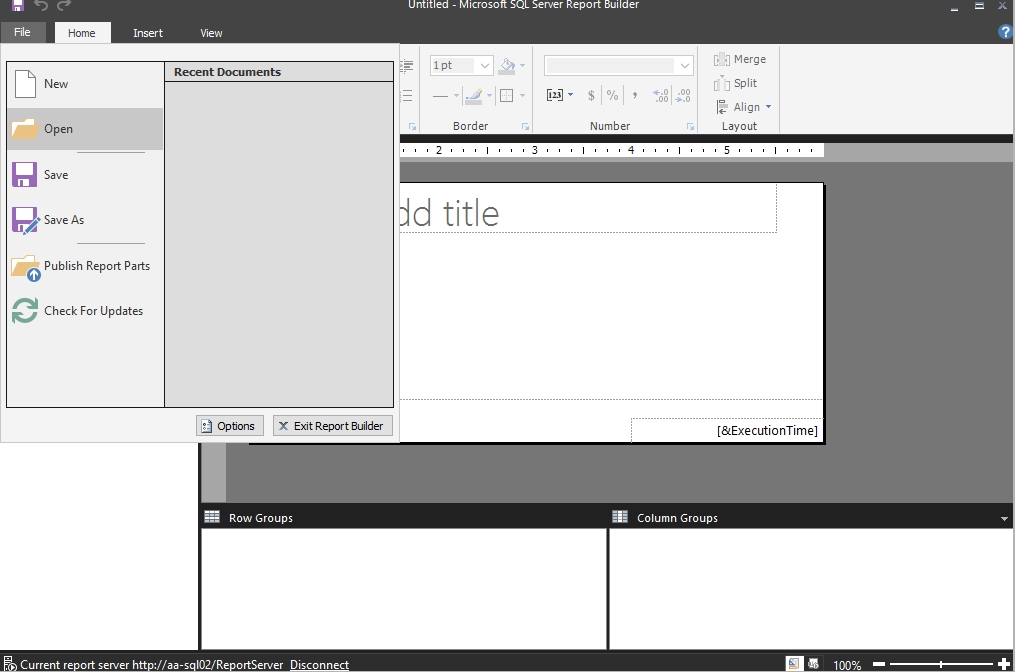
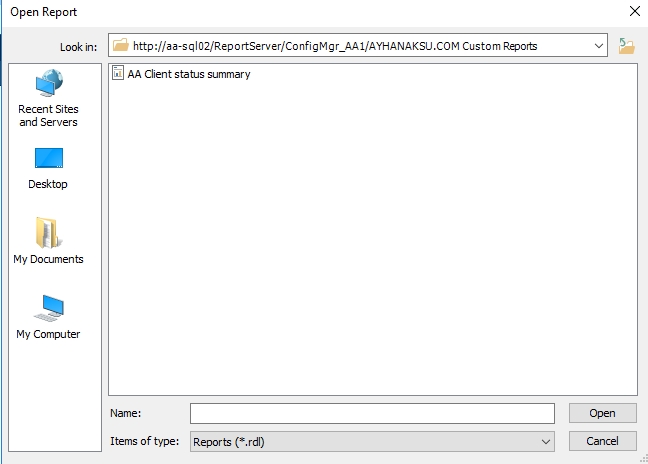
Görüldüğü gibi rapor editlenebilir durumdadır. Gerekli işlemleri gerçekleştirerek custom hale getirebilir ve kaydederek kullanabilirsiniz.
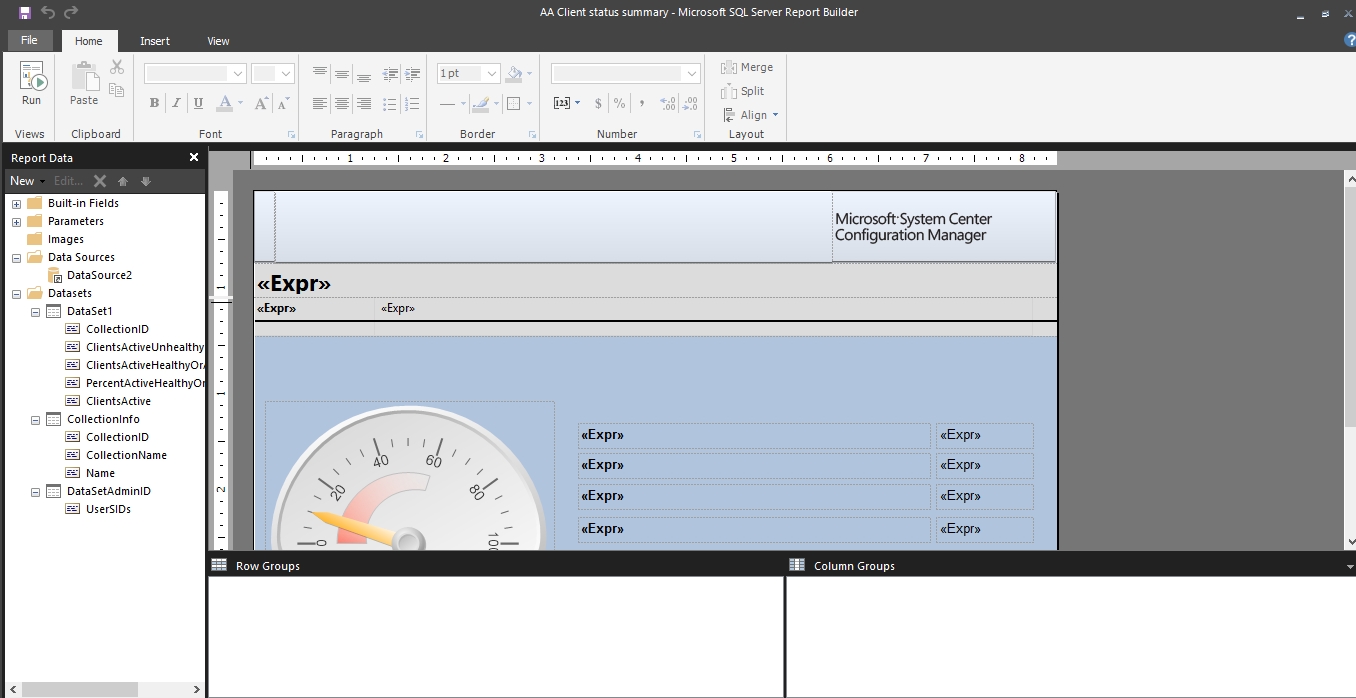
Not: Gerek raporları editleyebilmek gerekse de sıfırdan bir custom rapor oluşturabilmek için SQL sorgular yazabilir seviyede olmak önemli.
Şimdi client agent özet raporundan yararlanarak oluşturduğum custom rapor üzerinden gerekli işlem adımlarına ve 2 rapor arasında farka birlikte bakalım.
Bunun için öncelikle daha önceden hazırlanan custom raporu, veritabanında oluşturduğumuz custom folder altına import edelim ve Report Builder ile açalım.
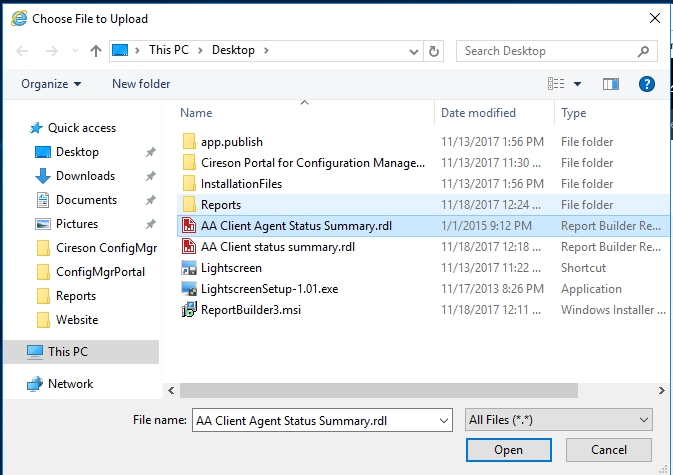
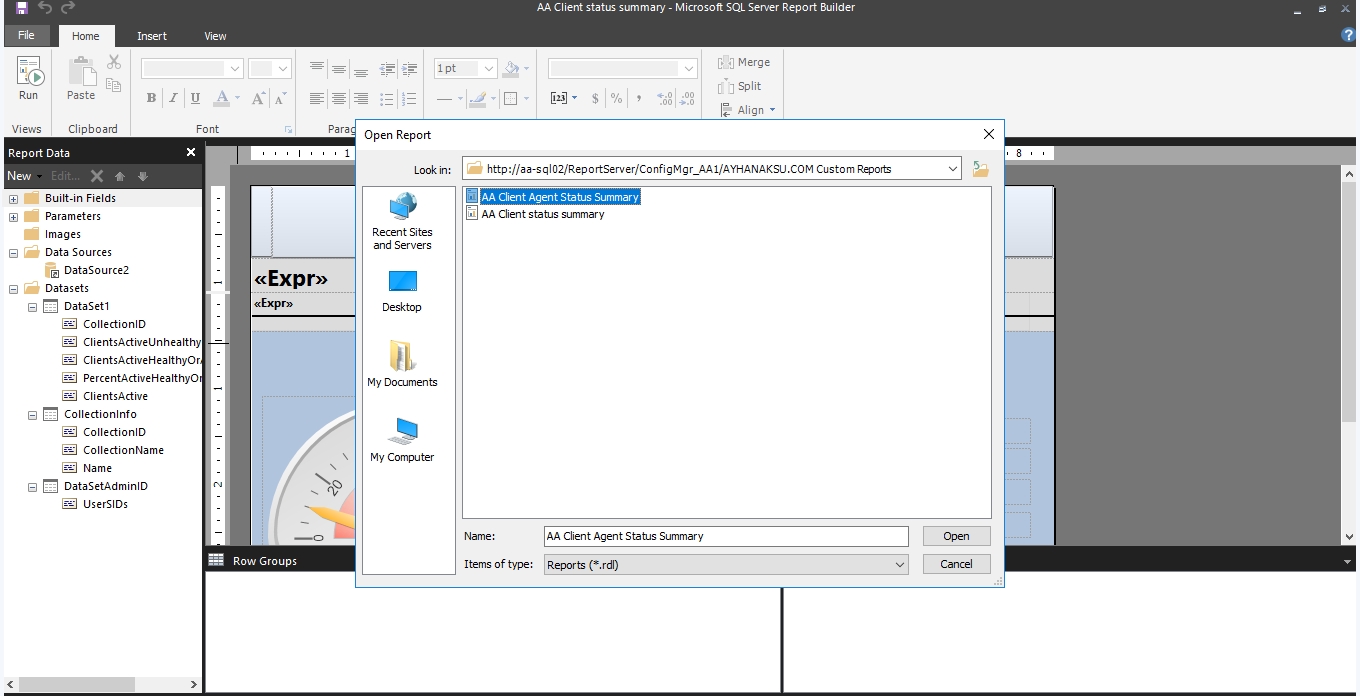
İlgili rapor detaylı incelendiğinde kritik öneme sahip bileşenler, Data Source ve DataSet’lerdir. Data Source, verileri çekeceğimiz SCCM Database’i , Datasetler ise DB içerisindeki tablolardan verileri çekmek için yazdığımız sorgular ve bileşenleri içermektedir.
Herhangi bir SCCM üzerinde dinamik (her SCCM’de aynı, default olarak tanımlanmış) veriler içerecek şekilde hazırlanan bir custom rapor export edilerek, diğer bir SCCM üzerine import edilip Data Source ve Dataset’lerde yapılacak ayarlarla kullanıma hazır hale getirilebilir.
Şimdi başka bir SCCM üzerinde hazırladığımız bu raporu kendi SCCM ortamımıza göre editleyelim. Ayarlara Data Source’u değiştirerek başlıyoruz. Data Source folder’ına sağ tıklayıp Add Data Source diyerek devam edelim.
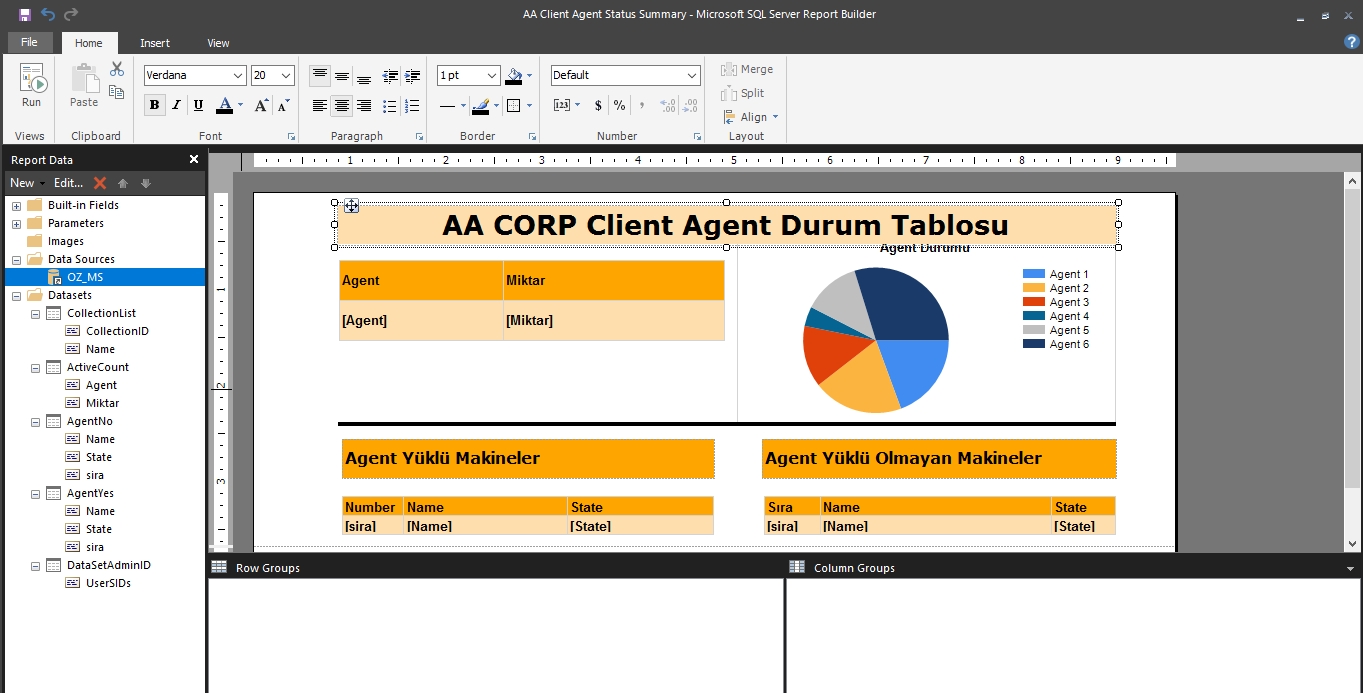
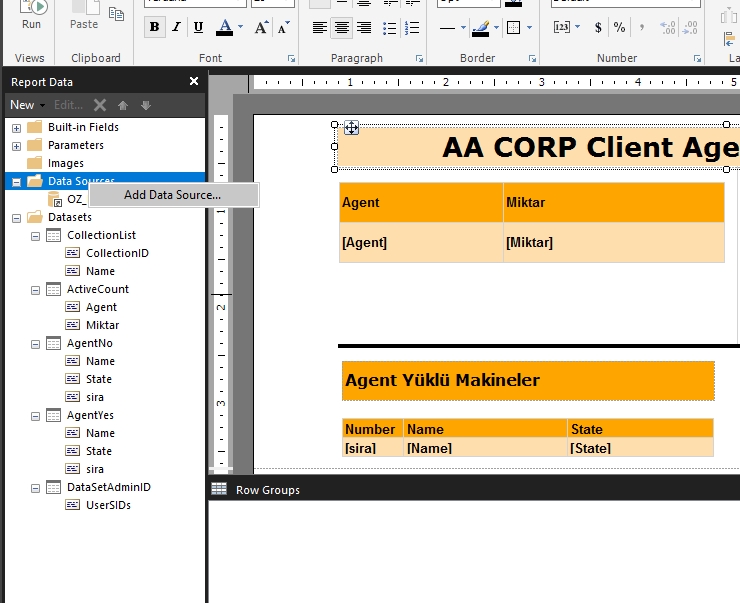
Gelen ekranda Name kısmına yeni Data Source ‘un ismini yazıyoruz. Alt kısımdaki Browser butonuna tıklayarak devam ediyoruz.
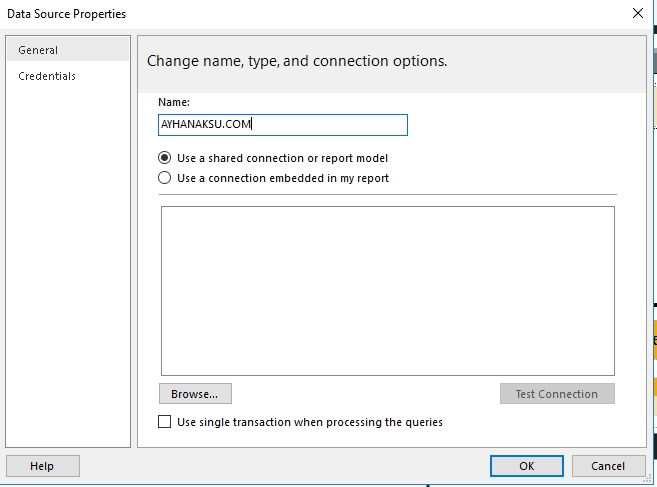
Gelen Select Data Source ekranında ConfigMgr_[Site Code] folder’ını seçerek devam ediyoruz.
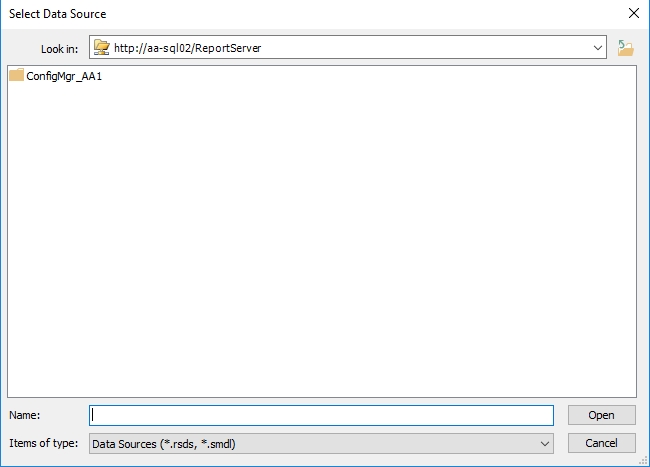
İlgili folder altında source’larımızı görebilir ve ilgili Data Source’u seçebiliriz.
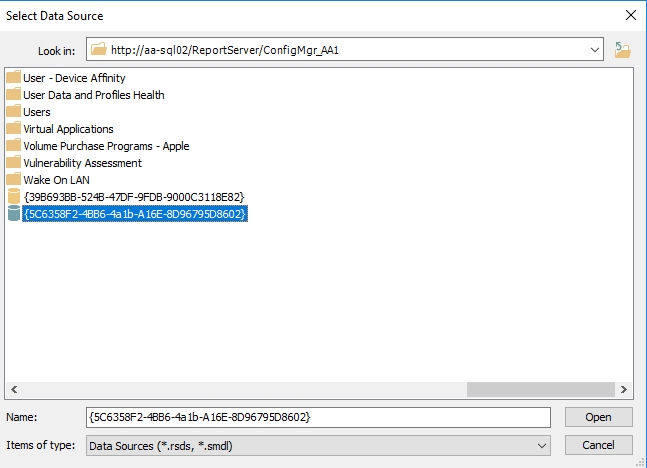
Data Source ‘u seçtikten sonra Test Connection ile bağlantının başarılı olup olmadığını test edebiliriz. Sonrasında OK butonuna tıklayarak devam ediyoruz.
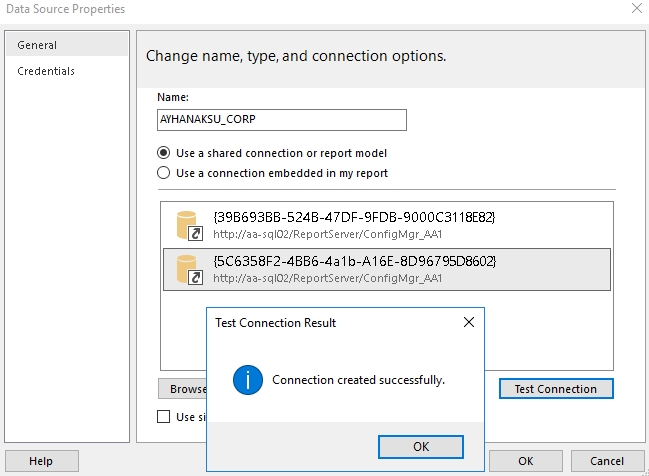
Şimdi sıra geldi Dataset’ler içerisindeki Data Source’ları değiştirmeye. Normalde Data Source’u değiştirdikten sonra eski Data Source’u silince otomatik Datasetler içerisinde yeni Data Source tanımlanıyor ancak bu şekilde yaptığımızda rapor düzgün çalışmıyor. O yüzden her bir Dataset içerisine girip değişikliği yapıyoruz.
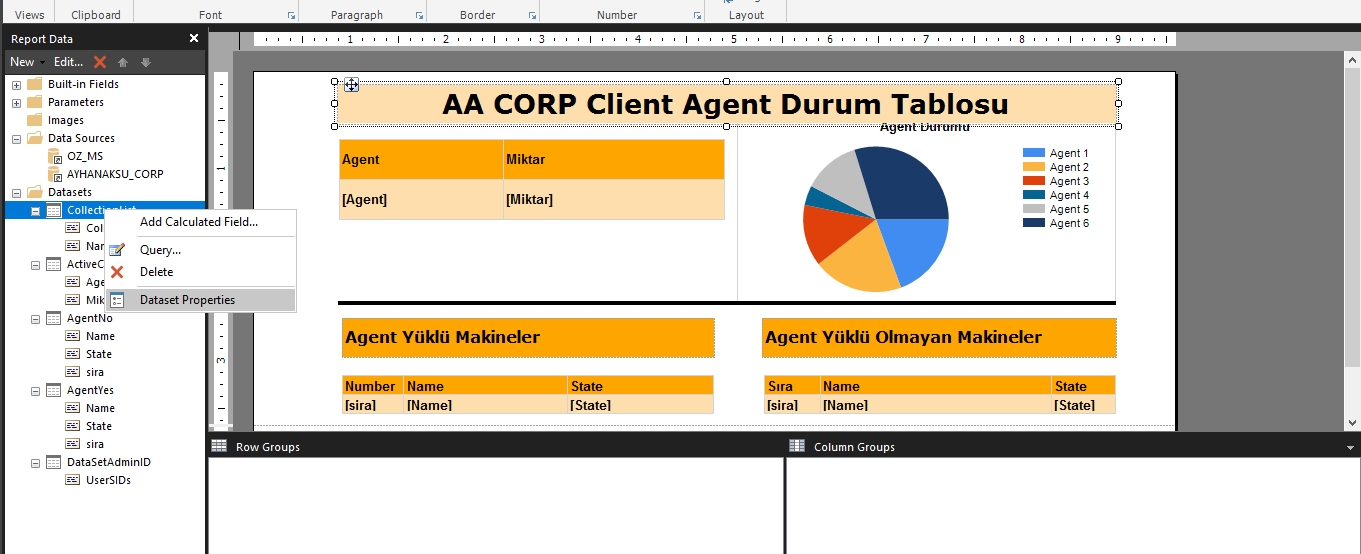
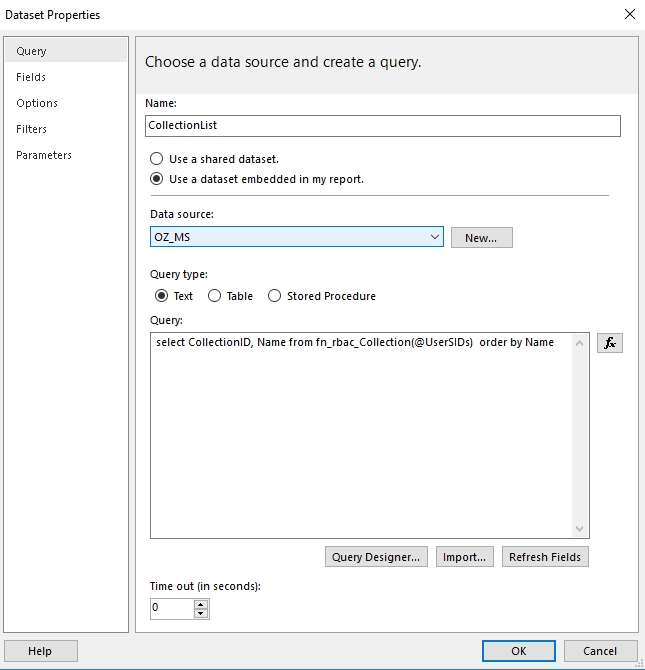
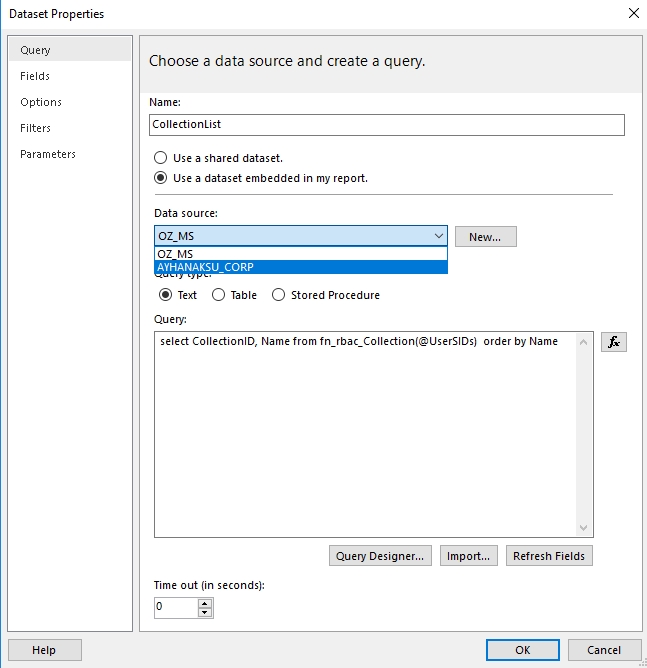
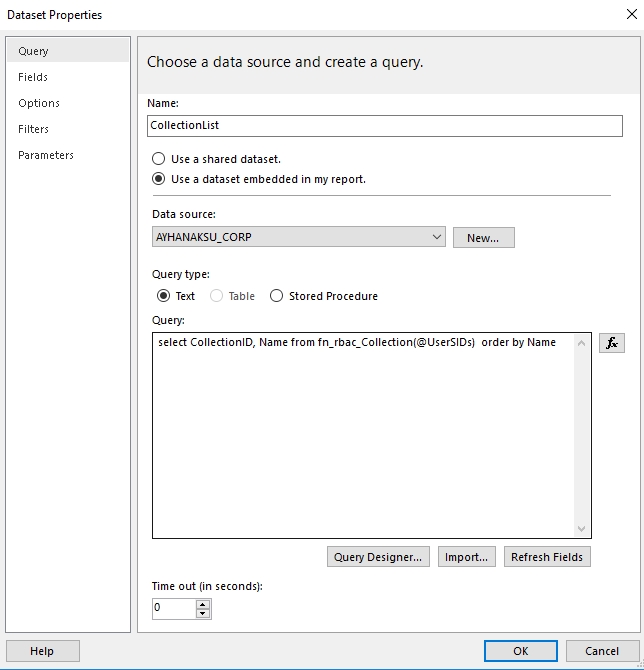
Datasetler içerisinde ilk değişiklik yapıldığında Data Source’a erişim için credential girmeniz isteniyor. Kulanıcı adı ve şifre girdikten sonra Save Password diyerek tekrar sormasını engelleyebilirsiniz.
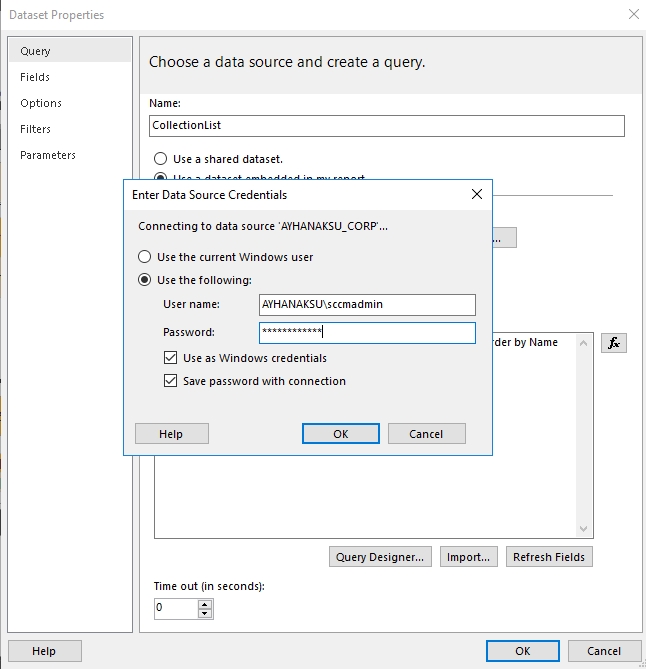
Bütün Datasetler üzerinde aynı değişikliği yaparak işlemi tamamlıyoruz.
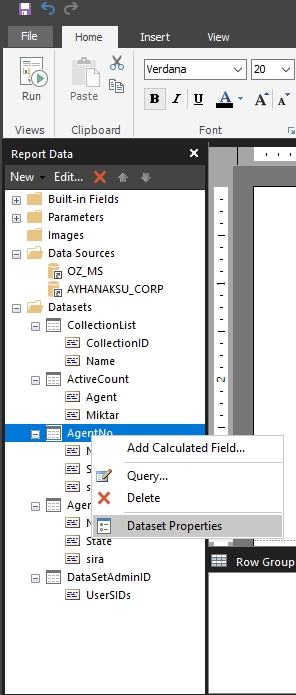
Dilerseniz chart veya tablolarda da görsel ayarlar yapabilirsiniz.
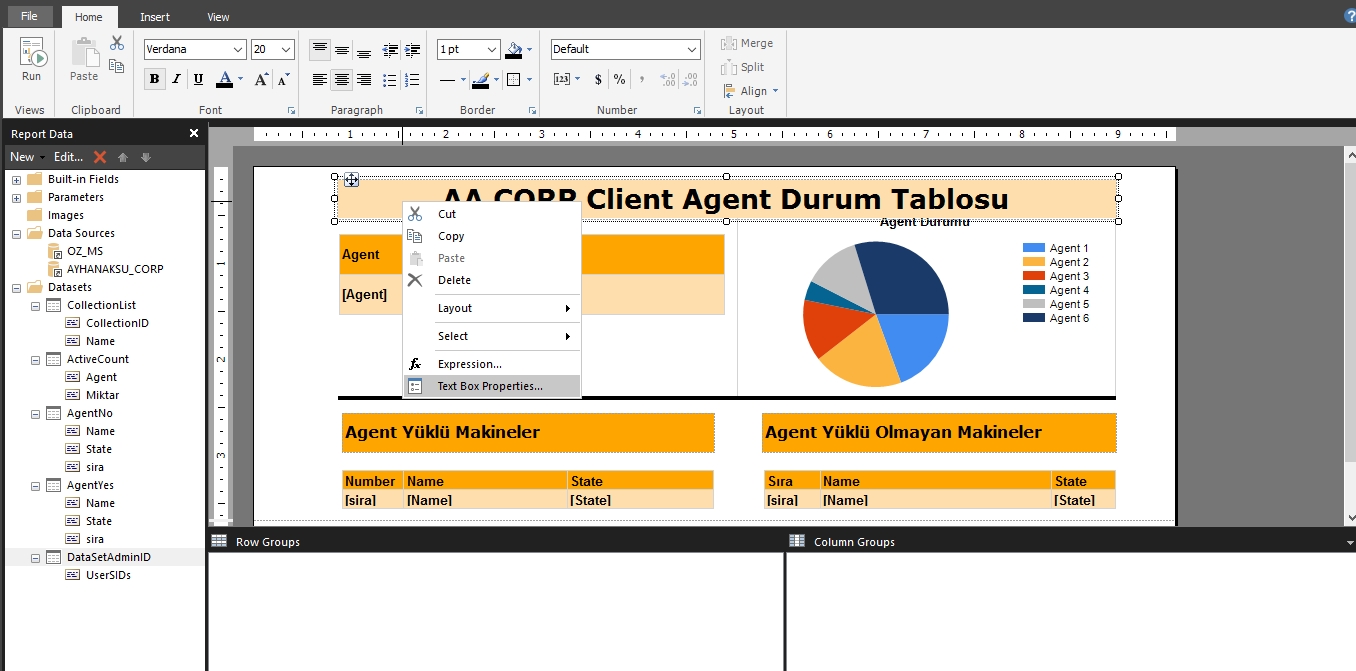
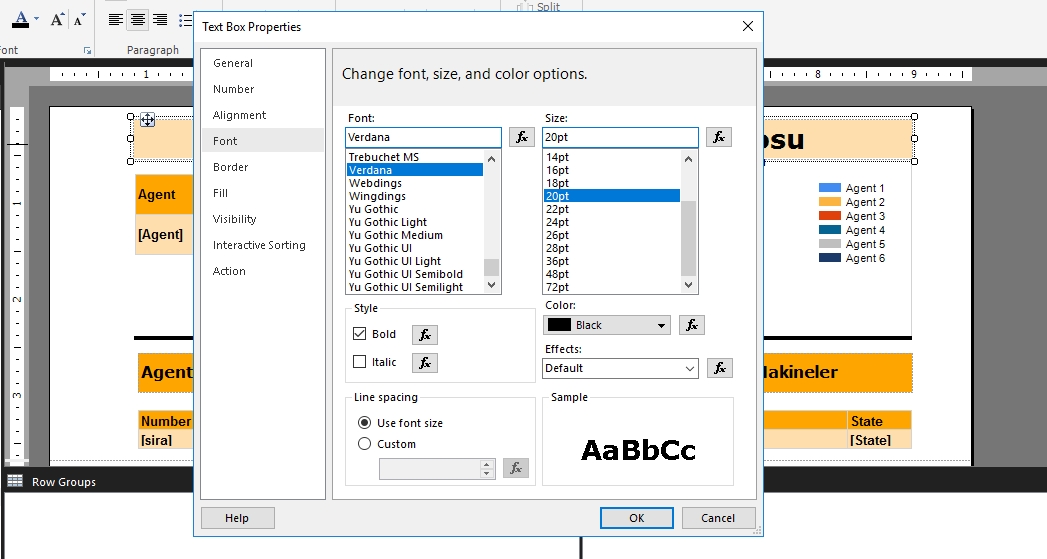
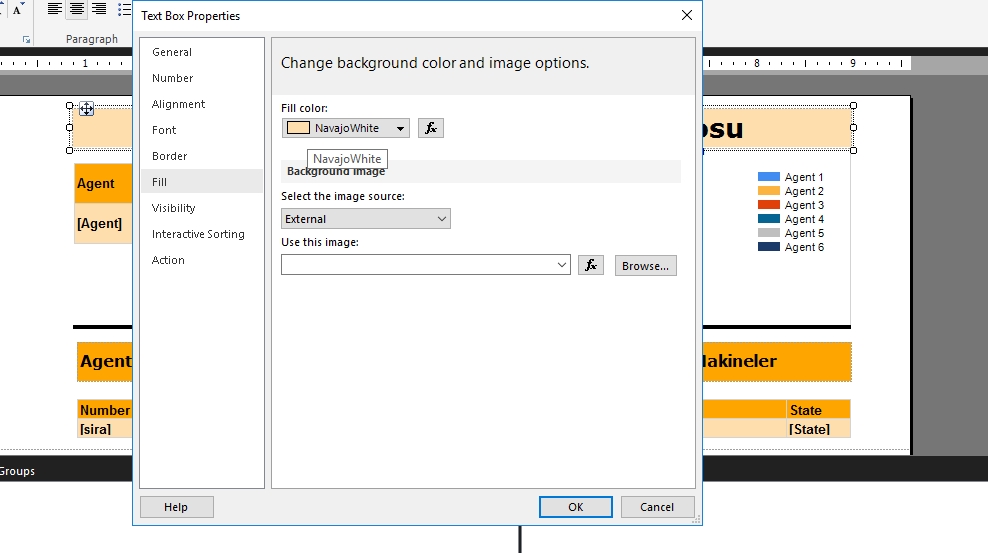
Tüm ayarları yaptıktan sonra artık eski Data Source’u silebiliriz. İlgili Data Source’u sağ tıklayıp Delete diyerek siliyoruz.
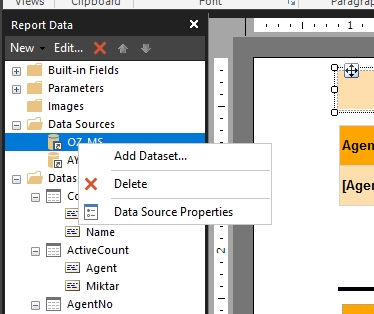
Son olarak default rapor ve bizim oluşturduğumuz custom rapor arasındaki farkı görelim. SCCM Console Monitoring–> Reporting–> Reports altında oluşturdğumuz folder’a geldiğimizde import ettiğimiz her iki raporu da görebiliriz.
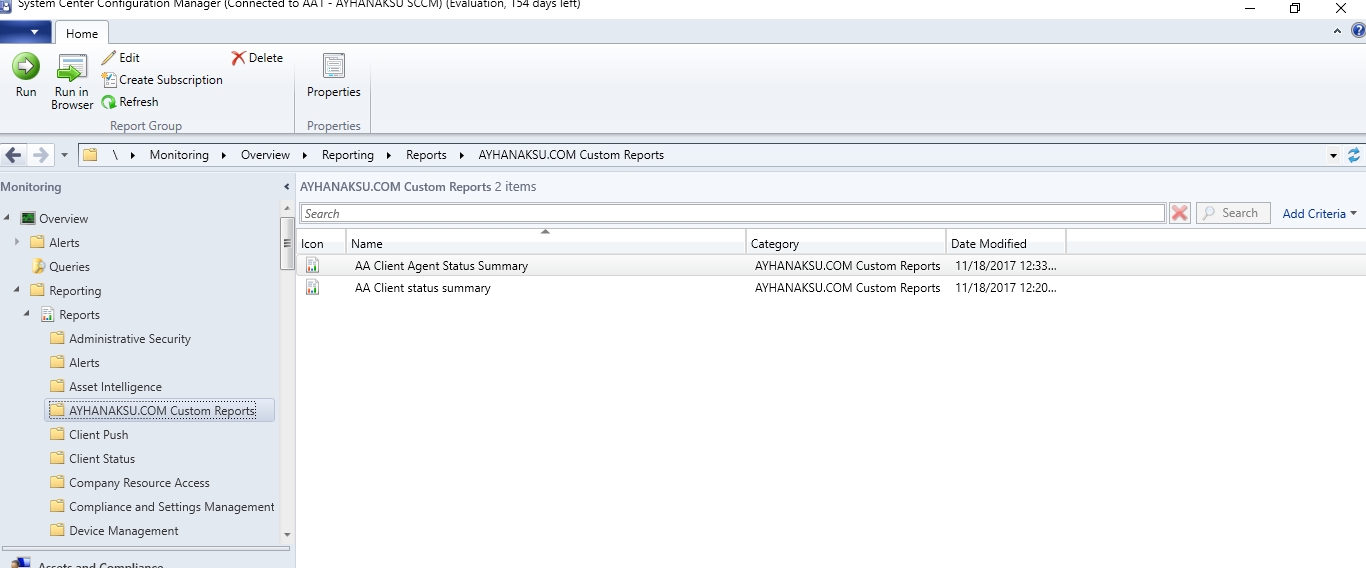
Default olarak gelen client status raporunu çalıştırdığımızda aşağıdaki gibi rapor görüyoruz.
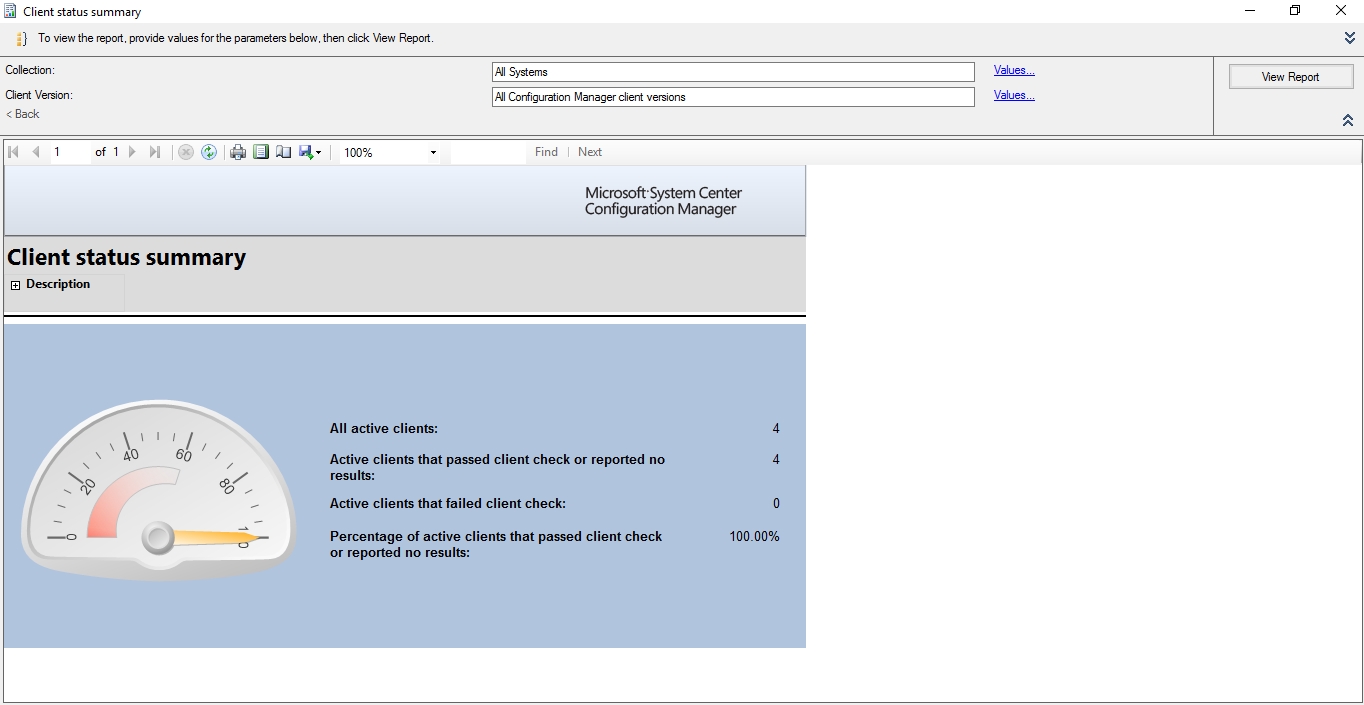
Custom olarak hazırladğımız client agent durum raporu ise aşağıdaki gibidir.
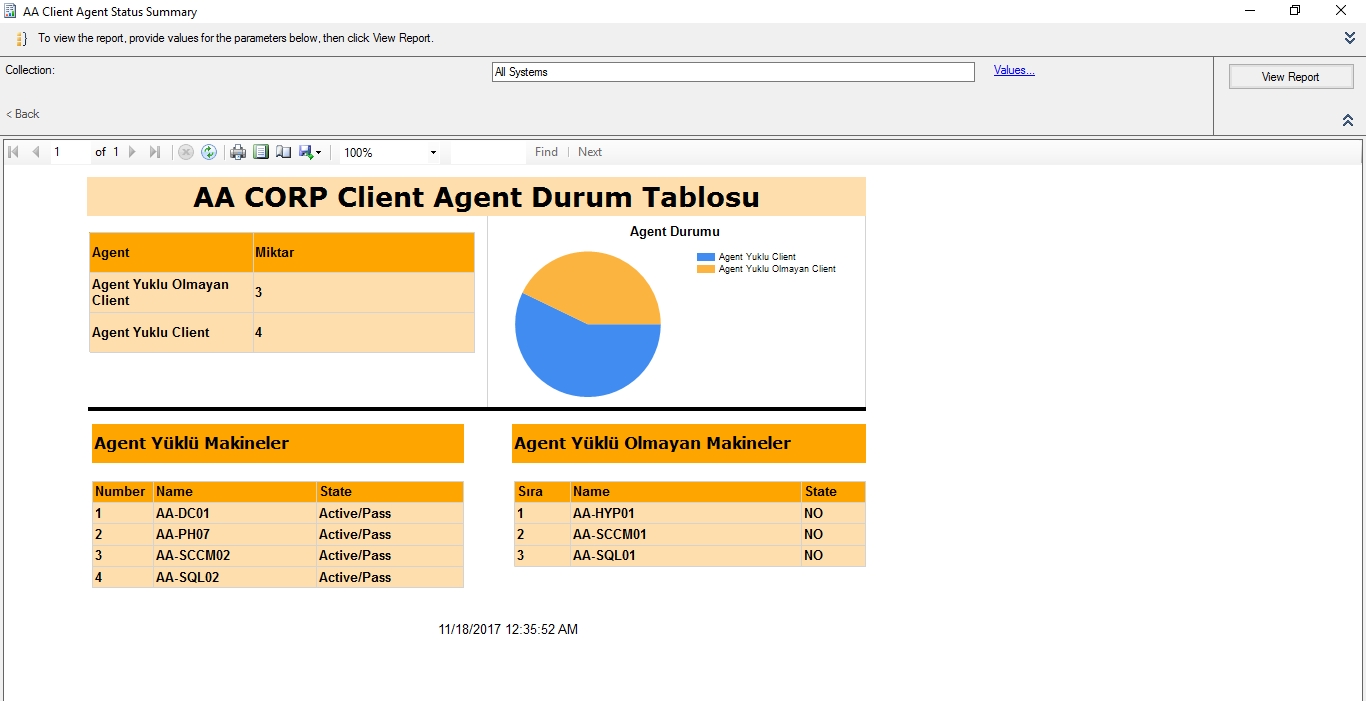
Konu çok geniş bir konu olmakla birlikte sizlere bu makalelerde olabildiğince SCCM üzerinde custom rapor oluşturma ile ilgili detaylı bilgiler vermeye çalıştım. Umarım sizler için faydalı olur.
Bir de aşağıdaki link üzerinden sizlerle 2 adet custom rapor paylaşıyorum. Kendi SCCM ortamınızda bu raporları import edip editleyerek kullanabilirsiniz.
AA Client Agent Status Summary.rdl –> Makalede de üzerinde çalıştığımız Client Agent Durum Raporu
AA Software Update General Status Dashboard.rdl –> SCCM ile windows güncelleştirme dağıtımı altyapısı kullanılan ortamlarda , seçilen herhangi bir collection’daki makinelerin update durum bilgilerini gösteren güncelleştirme raporu
https://1drv.ms/f/s!Ag9Hqg_1T4Fzhx-R1S6AbgtlEnYA
Bir sonraki makalede görüşmek üzere,